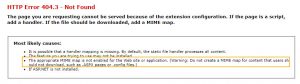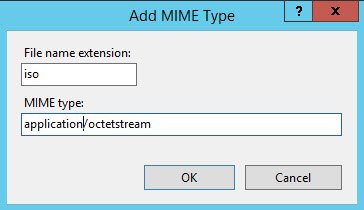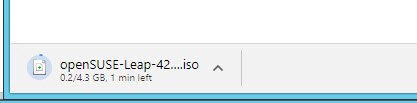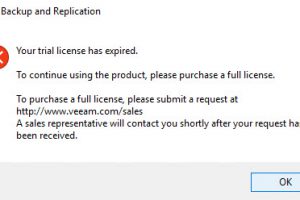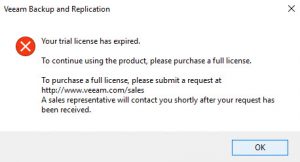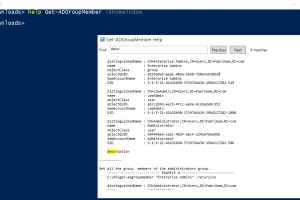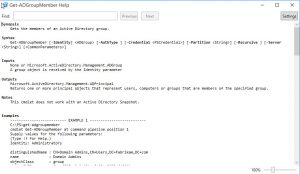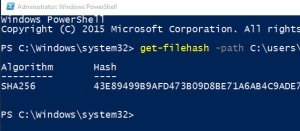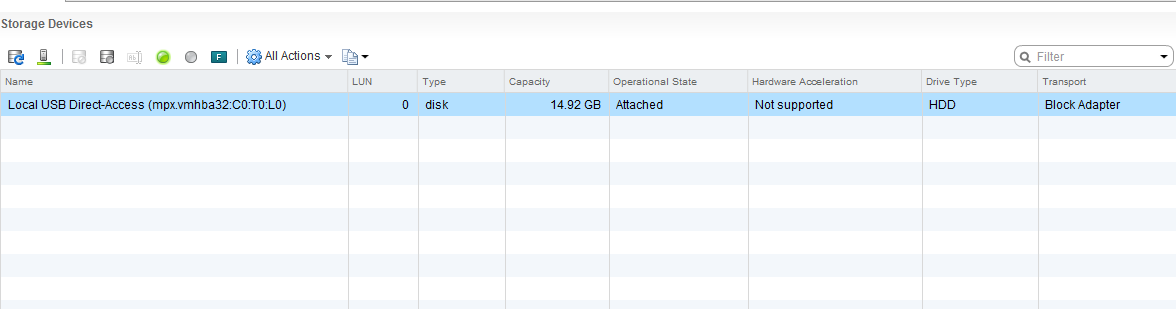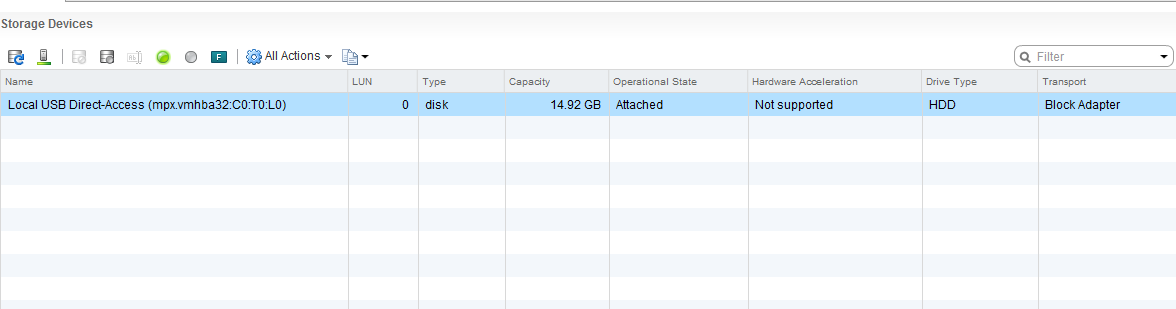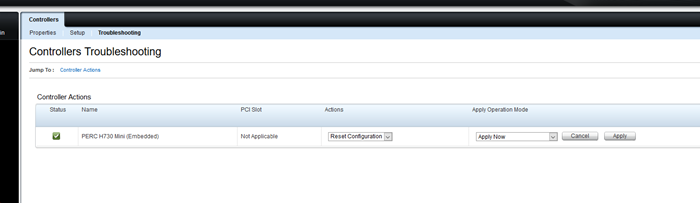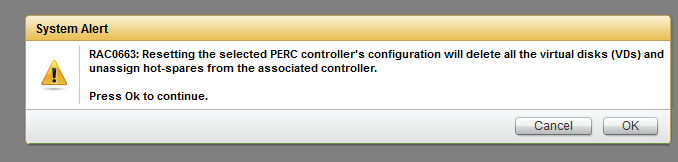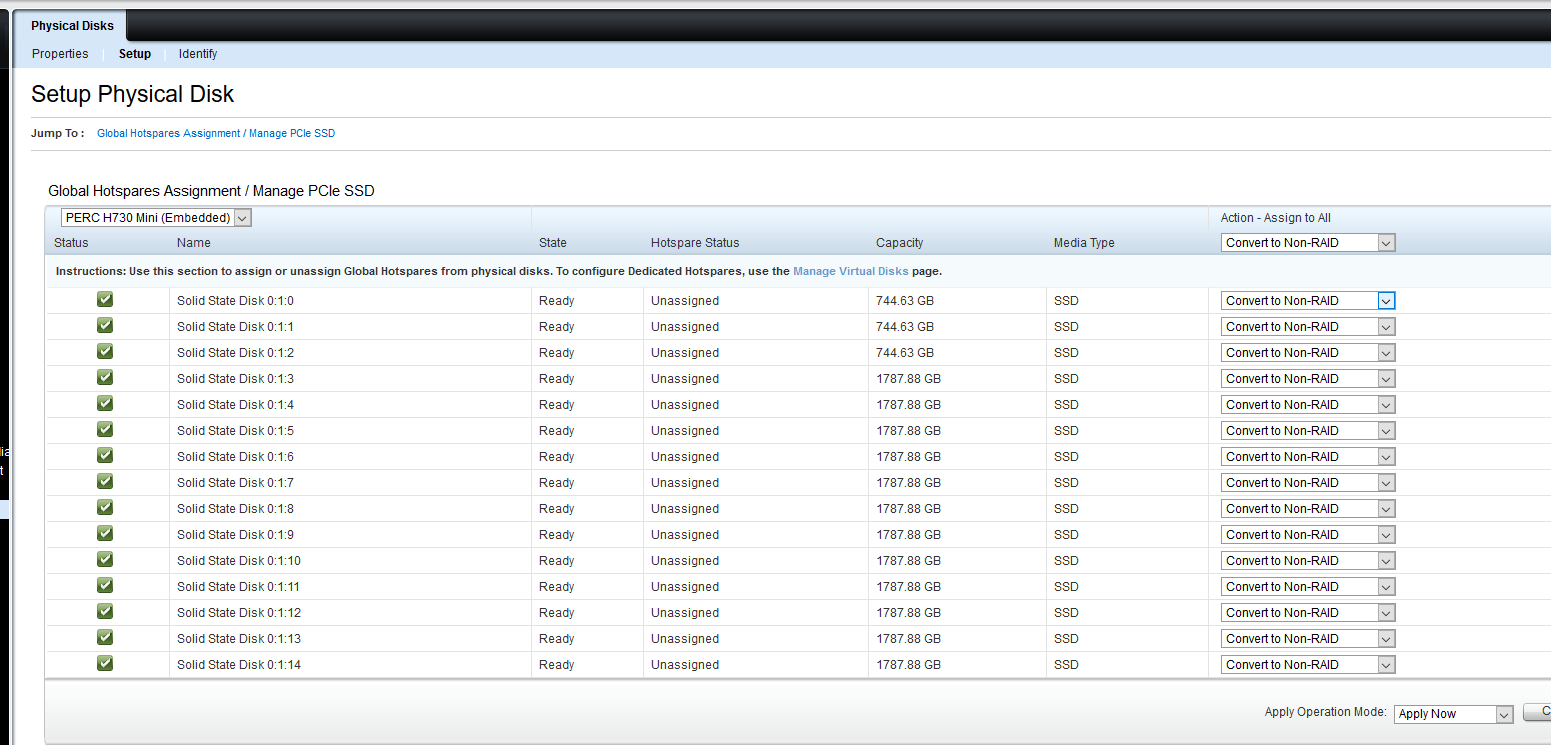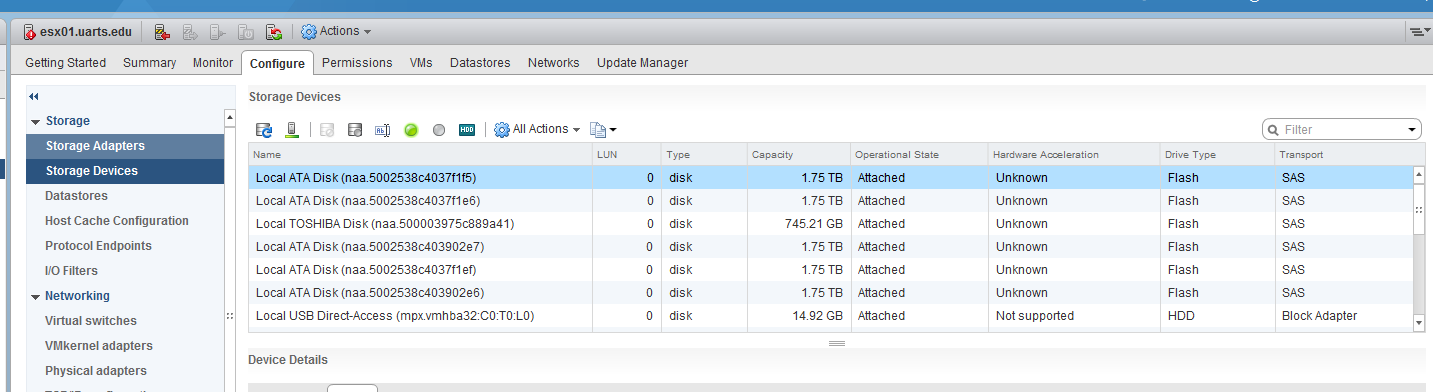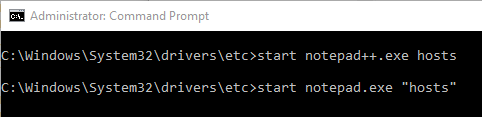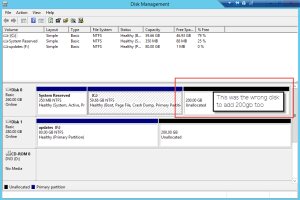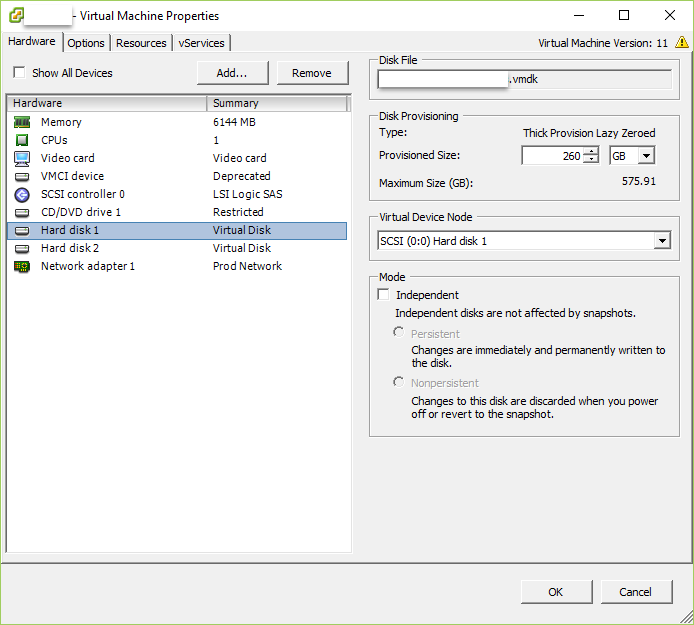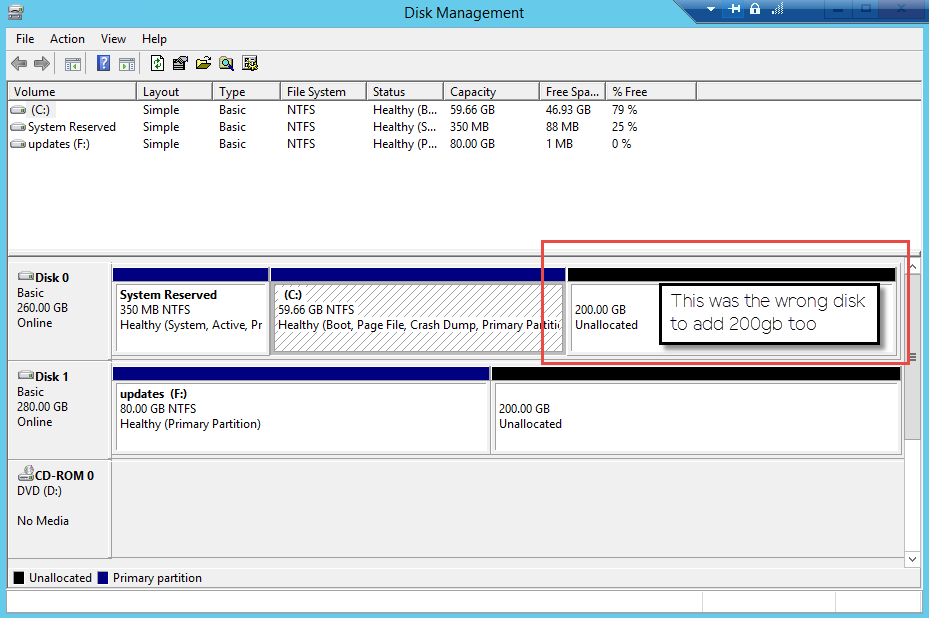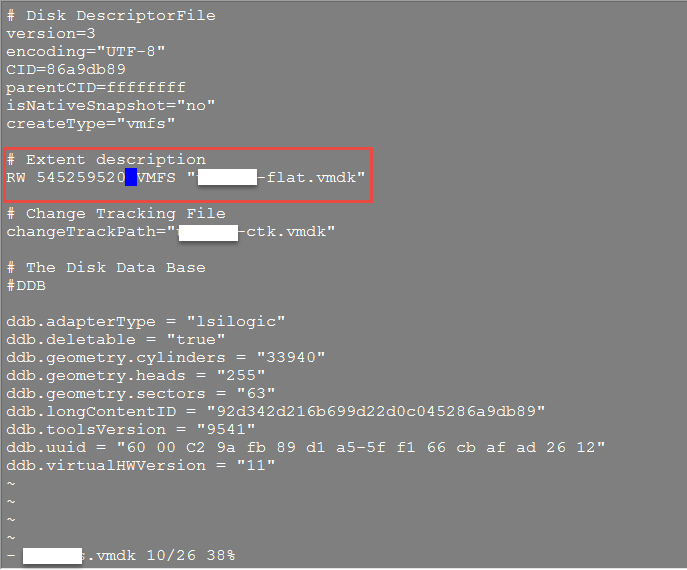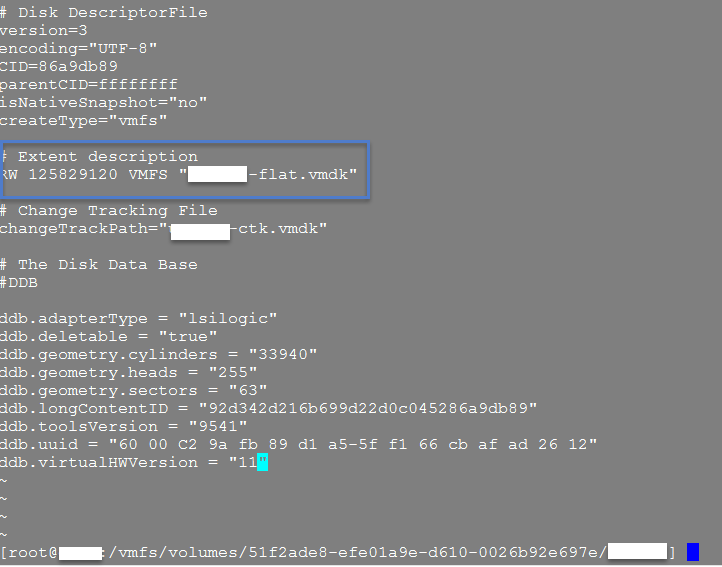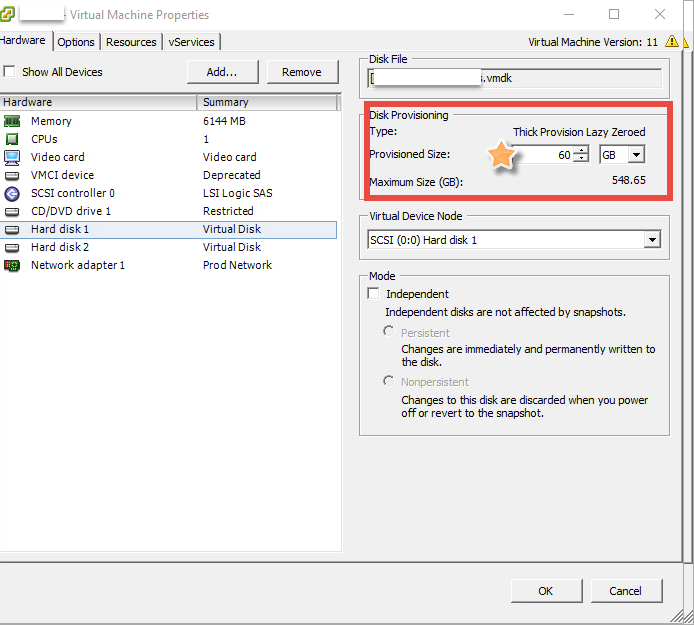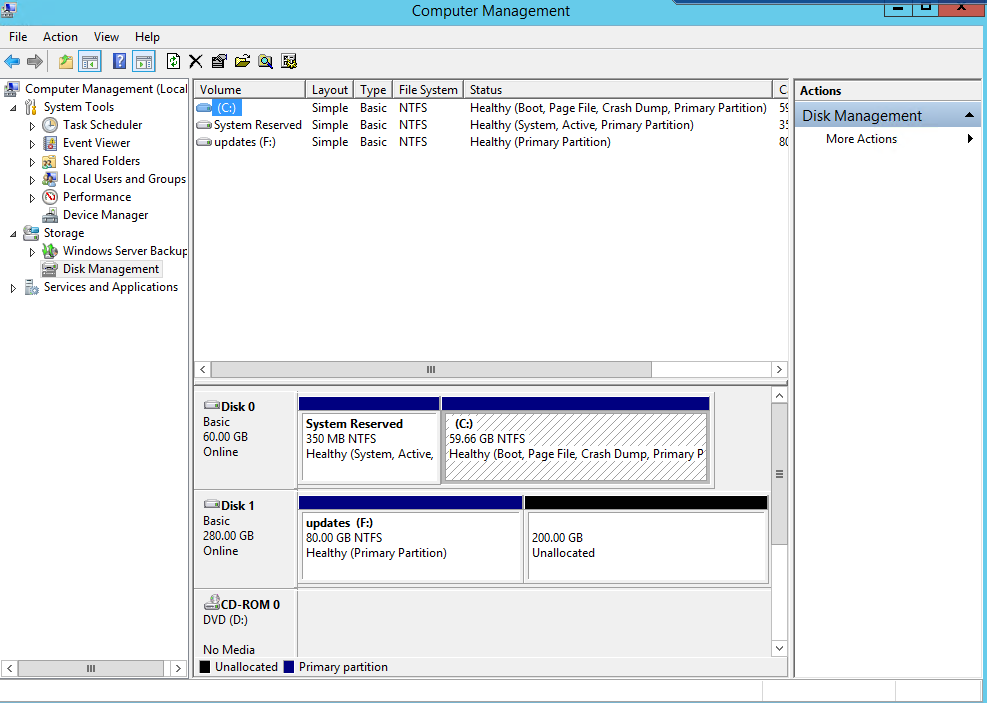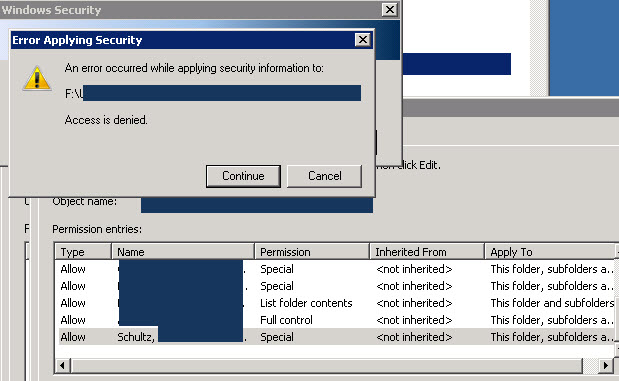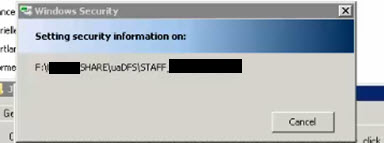Introducing 2 new blog series: Today’s 10 & Fab 5
This is the first of many blog posts about commands, utilities and tips I’m either learning for the first time or re-familiarizing myself with. This series is called Today’s 10, 10 commands, tips, tricks, etc. I will have another series called Fab 5 for the quick hitters that I come across.
Command-Line navigation:
We all have done it, backspaced and back and forth, arrow up and down the command line. Trying to correct errors, change things after an erroneous tab completions and make changes to command after we’ve pulled them up in our history.
Here are 10 commands that will have you zipping around the shell prompt in no time.
- Alt+b – will move your cursor back one word at a time to start of the word.
- Alt+f – will move your cursor forward one word at a time to the end of the word.
- Alt+d – will delete to the end of that misspelled word starting at the cursor.
- Ctrl+e – move your cursor at the end of the line.
- Ctrl+ a – move your cursor to the beginning of the line.
- Ctrl+l – clear your screen (clear also will do the trick).
- Ctrl +w – deletes from the cursor to the beginning of the word or path.
- Ctrl+c – clears the entire line. (yes, THAT ctrl+c) and takes to to a blank command prompt.
- Ctrl+f – move cursor forward one character at a time, like the right arrow key.
- Ctrl+b – move cursor backward one character at a time, like the left arrow key.
Watch your command-line navigation improve as you use these keystrokes more and more. There are many, many more, but these are the 10 that I use the most.
What are some of your favorite command-line shortcuts?