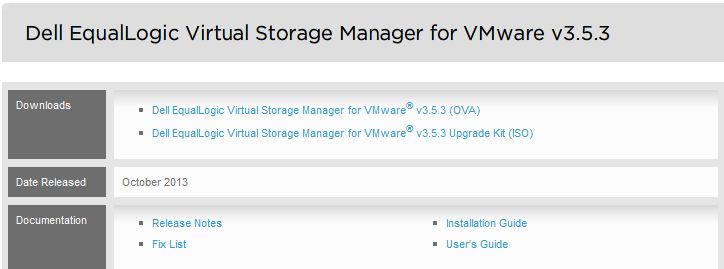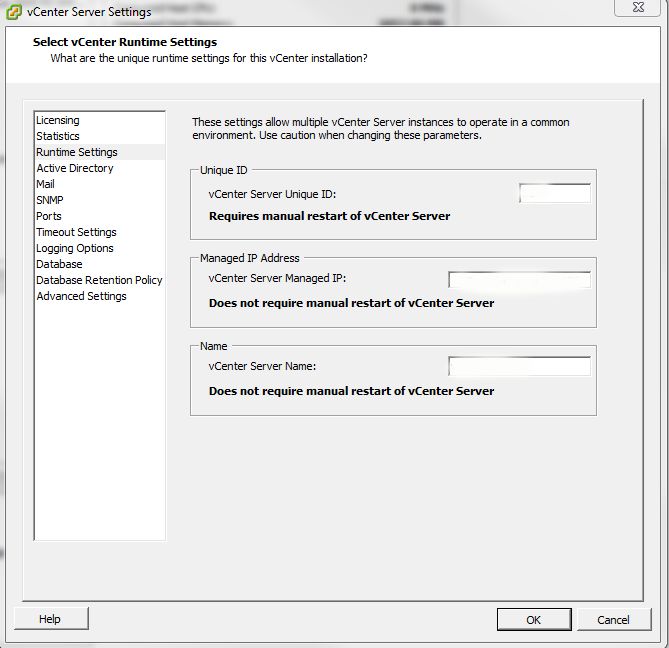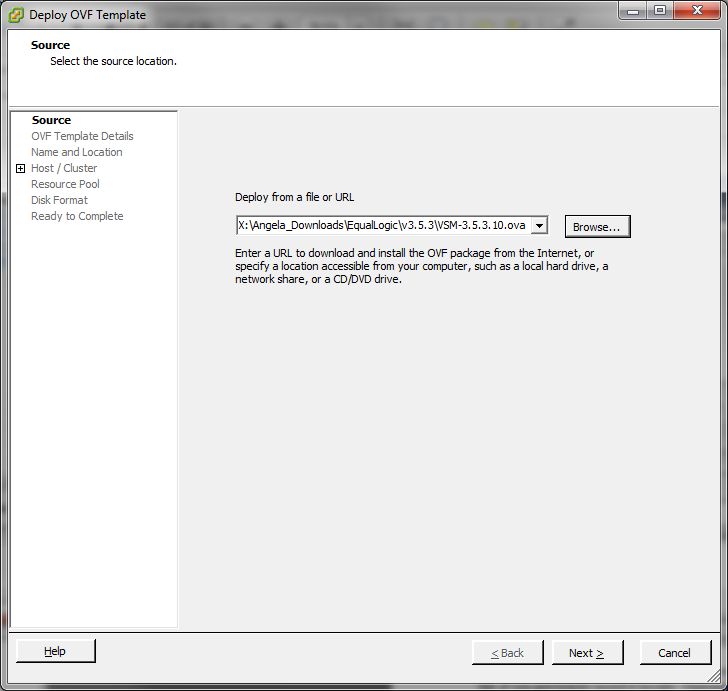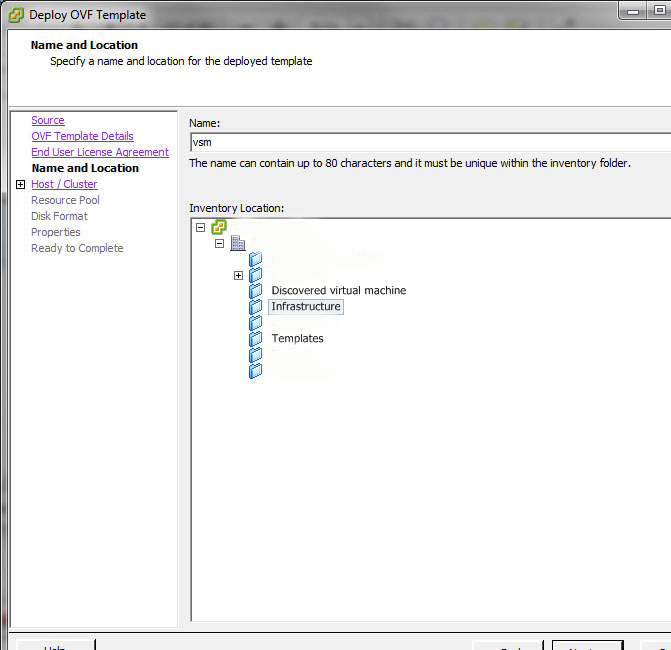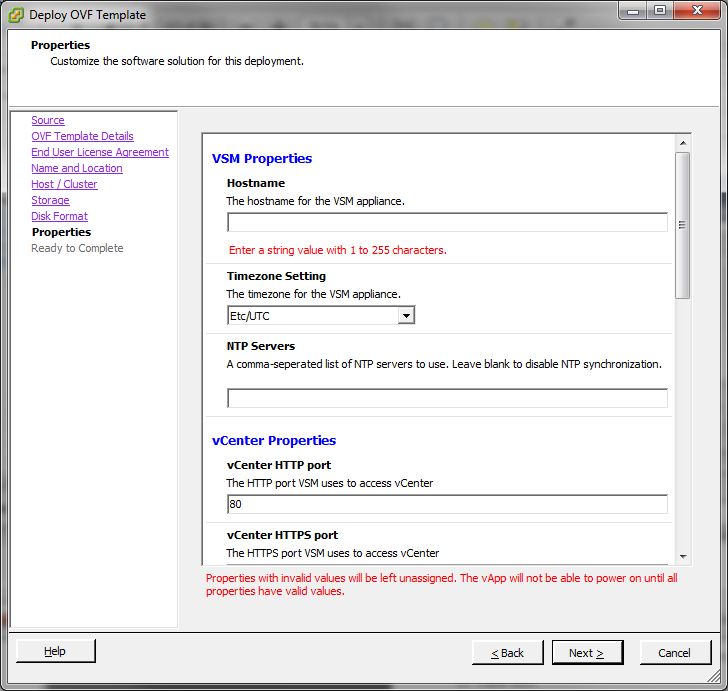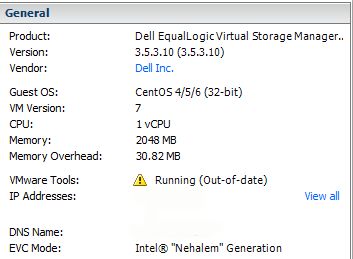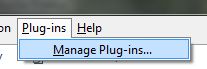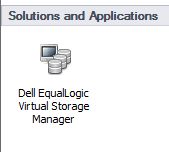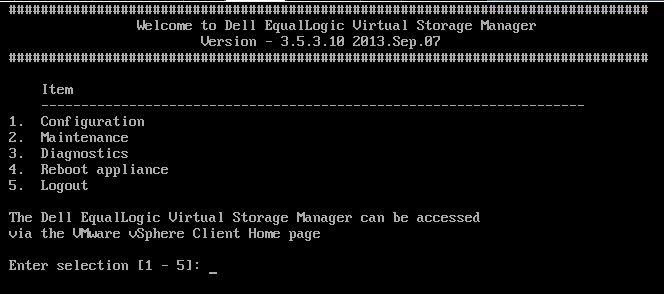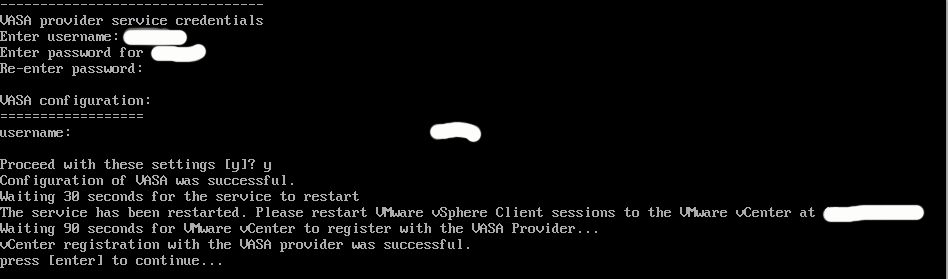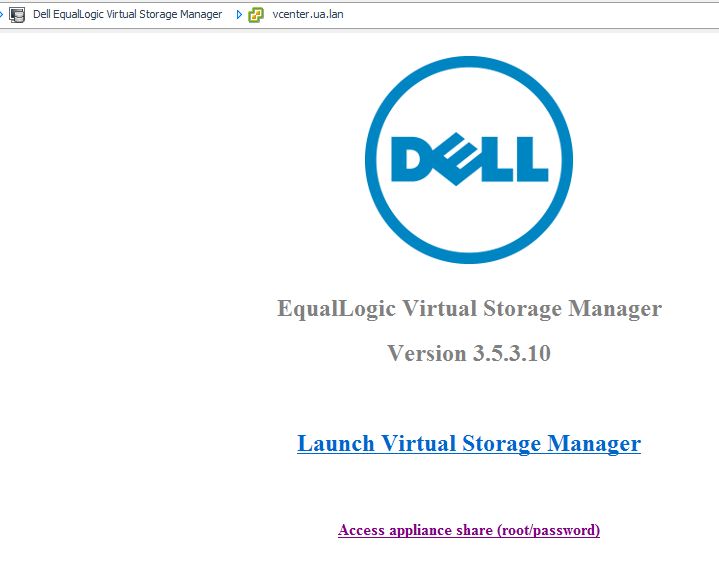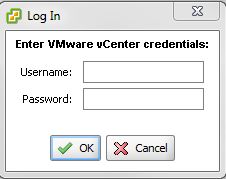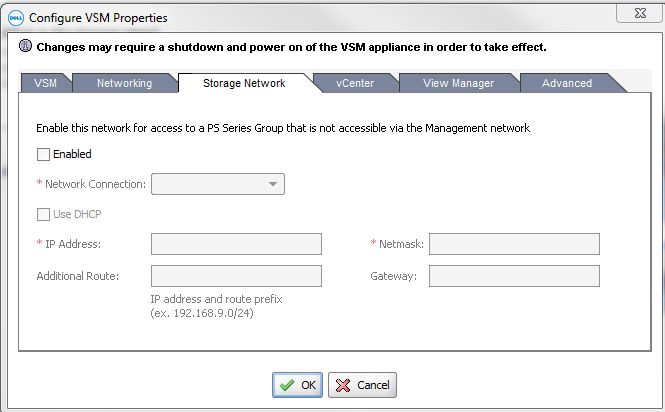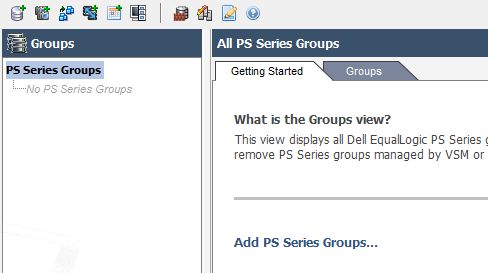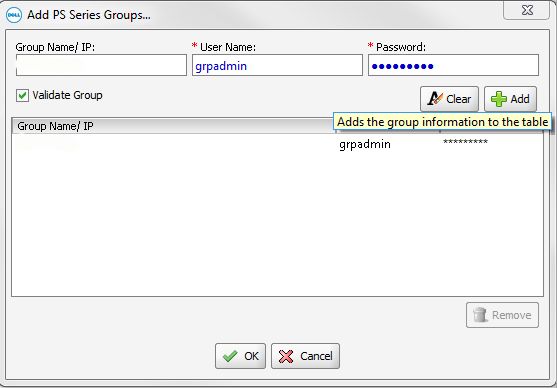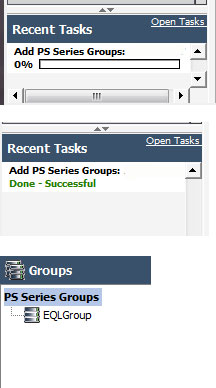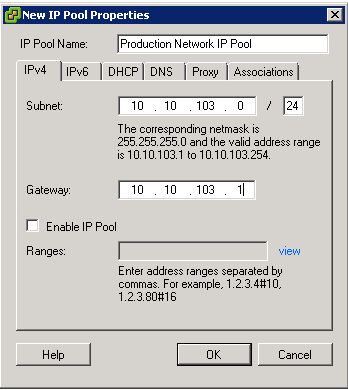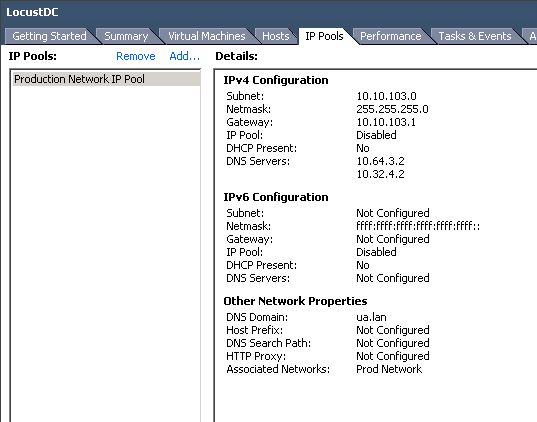This is my 3rd year attending VMworld and each time I walk away with a renewed focus and energy for my virtual infrastructure and what I can do to better manage and improve it. As I’m writing this post, I’m scrolling through my tweets and notes from VMworld and what stands out is that for my organization, VMware has the tools an SMB needs to deploy, monitor, upgrade, backup, administer, BD/DR, and grow its virtual infrastructure with ease.
My schedule was filled with sessions that covered just the things I needed to hear and to use day-one when I’m back in the office. Using the schedule builder as soon as it was available gave me time to make smarter choices and decide where my time should be spent in a more efficient manner. The VMworld app was a life saver! I knew right where I was suppose to be with notification turned on. The social media section keep me abreast of all the #vmworld tweets easily.
Here are my 3 favorite sessions. The sessions that made me want to roll up my sleeves the minute I had a WiFi connection to VPN back into the office and ‘test’ something out.
- Ask the Experts: Design Advice for Small and Medium Business #INF1192
- It was invaluable to hear what happens in REAL SMB IT shops. The feedback and questions were very helpful.
- Site Recover Manager and vSphere Replication : What’s New Technical Deep Dive # BCO2629
- There were several moments of applause. I’m surprised they didn’t get a standing ovation.
- Managing vSphere Upgrades and Updates # INF1523
- All around great information and they pointed out specific caveats when upgrading that can be overlooked.
Here are my top 3 all-around favs from VMworld 2014:
- The Solutions Exchange Welcome Reception
- I got to spend a lot of time looking at what vendors are bringing to the virtualization space. Software, products and services that are moving VMware forward as the leader.
- The Games at the CDW booth were more fun than I expected to have on opening day. The trivia questions were thought provoking and the ‘game show host’ and his assistant really kept us laughing.
- Free beer & wine.
- Winning a scooter (razor type) from Ravello and terrorizing the Moscone Center.
- Taking a selfie with my SRM mentor, Mike Laverick of VMware.

Here are a few things I would change for next year:
- The volume of the music at the Monday General Session was deafening. I really didn’t understand why the AV people didn’t rectify that by the end of the keynote. I promised myself I wouldn’t listen to another GS in the Hall D. The hang space was just fine.
- I was in just ONE session with a woman speaker and I think she was a vendor. ‘Nuff said.
- I know they’re trying to accommodate those with dietary restrictions, but vegetarians do need protein too.
Now that I’m back in the office, I’m ready to, upgrade to vSphere 5.5, tweak SRM and test out the vSphere 6.0 beta. I can’t talk about it (NDA), but you can find out more about it here.
Looking forward to next year.