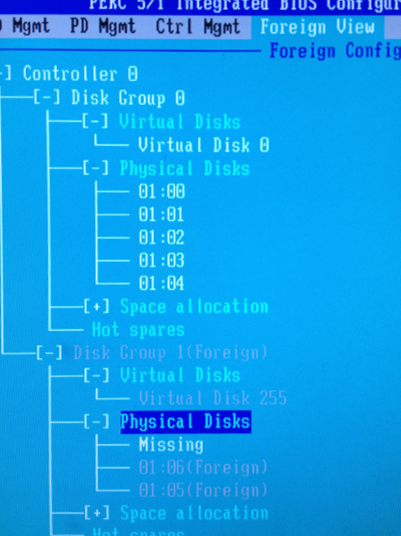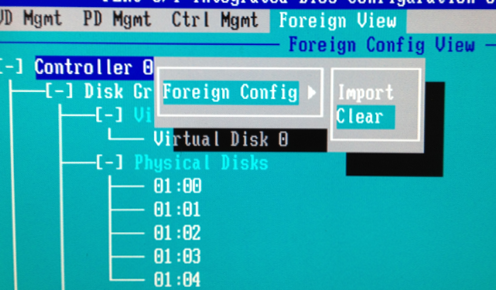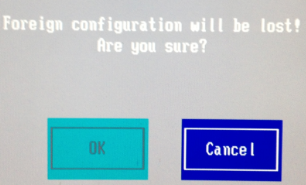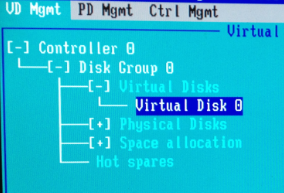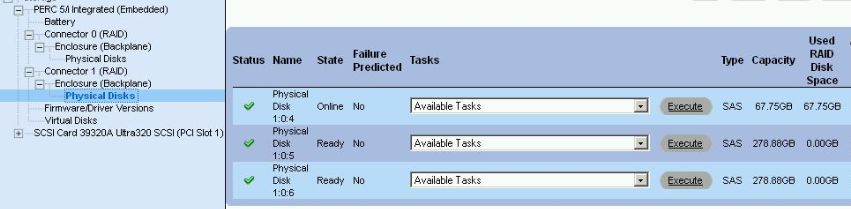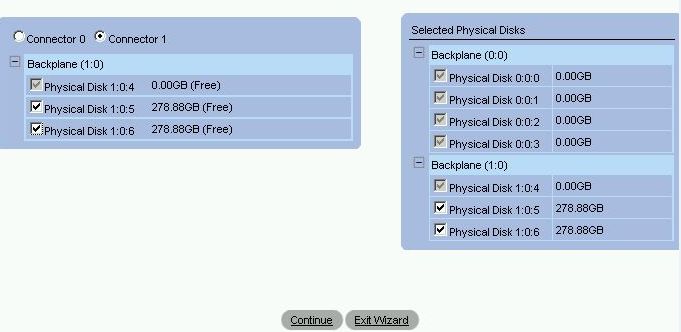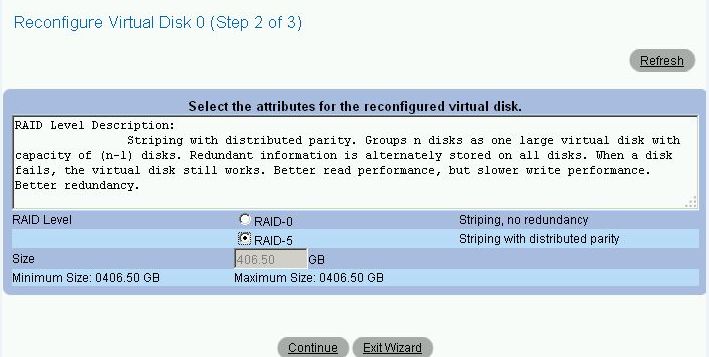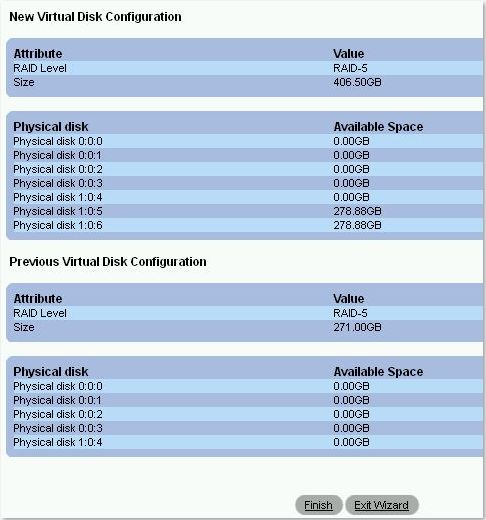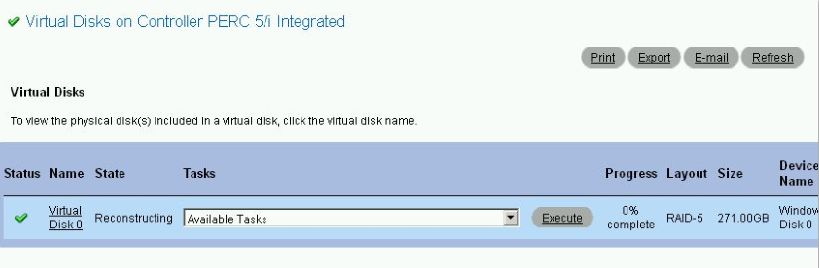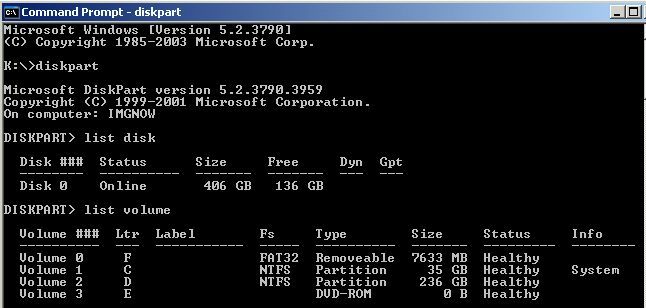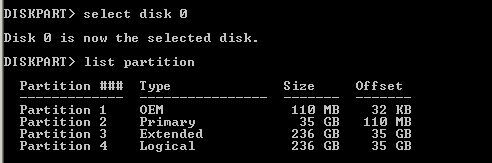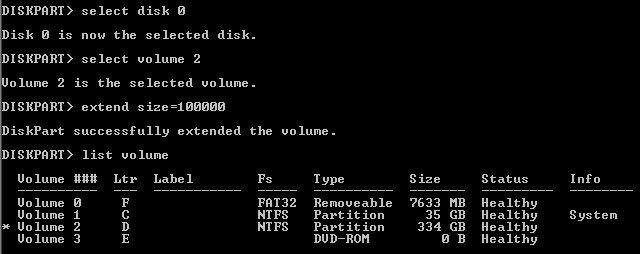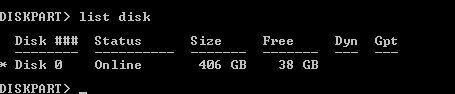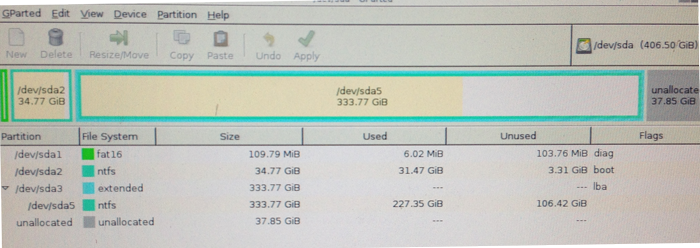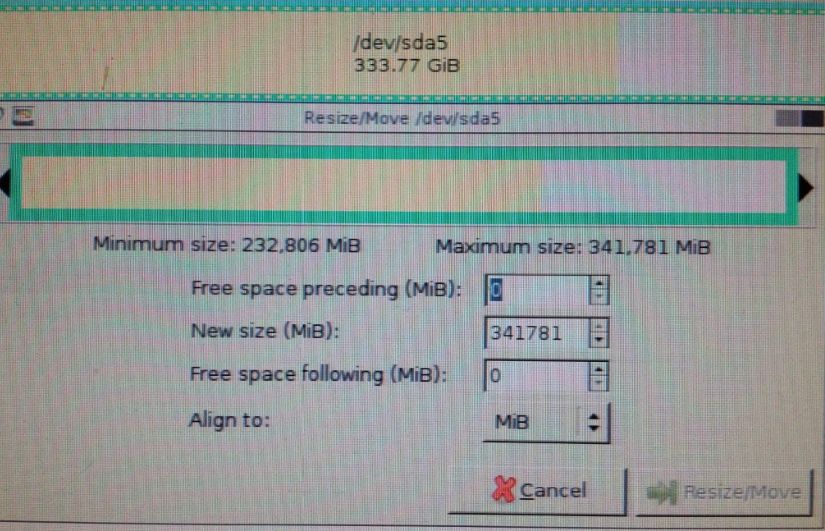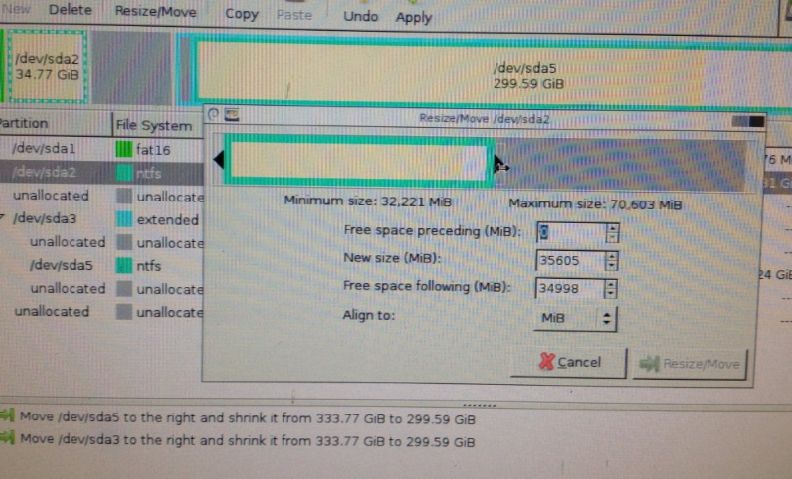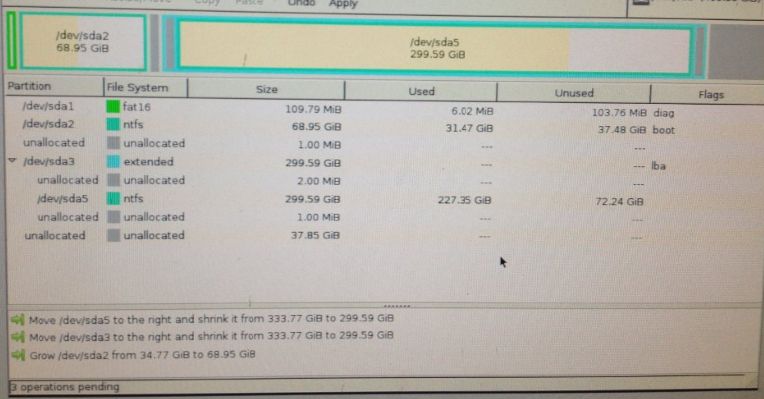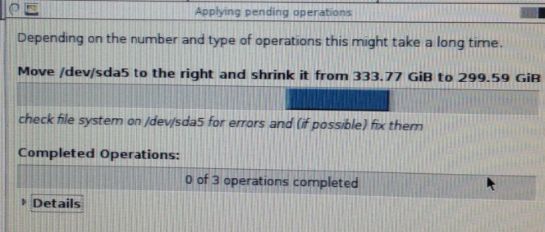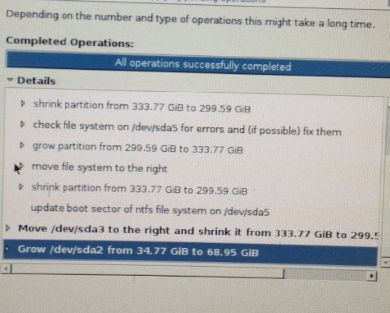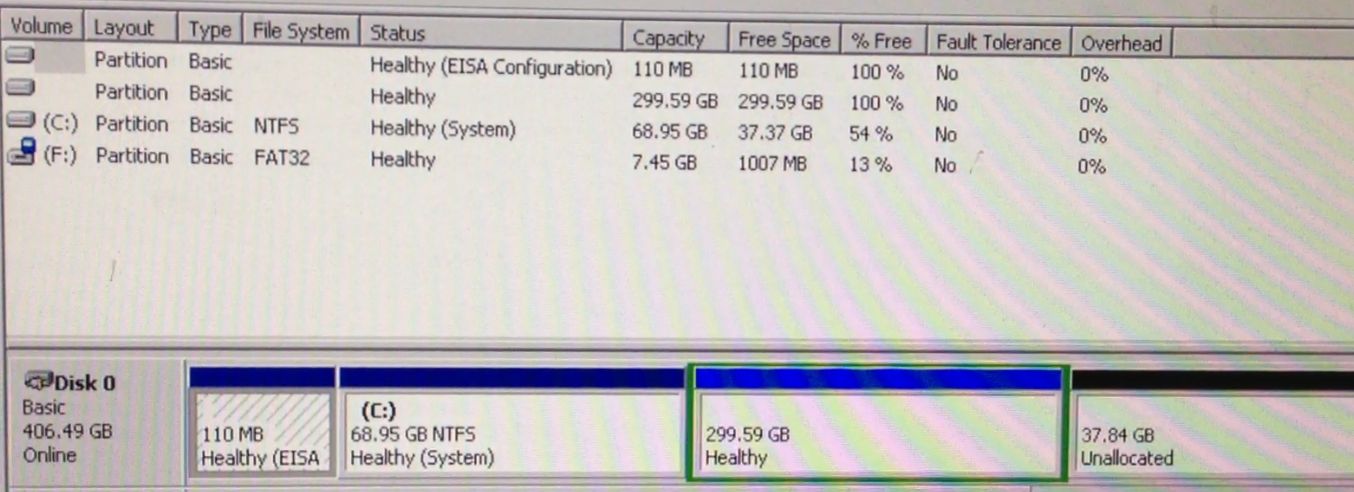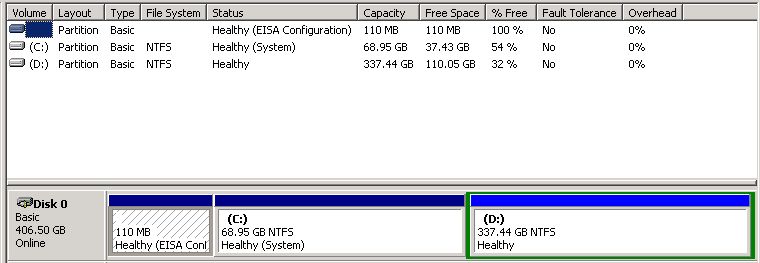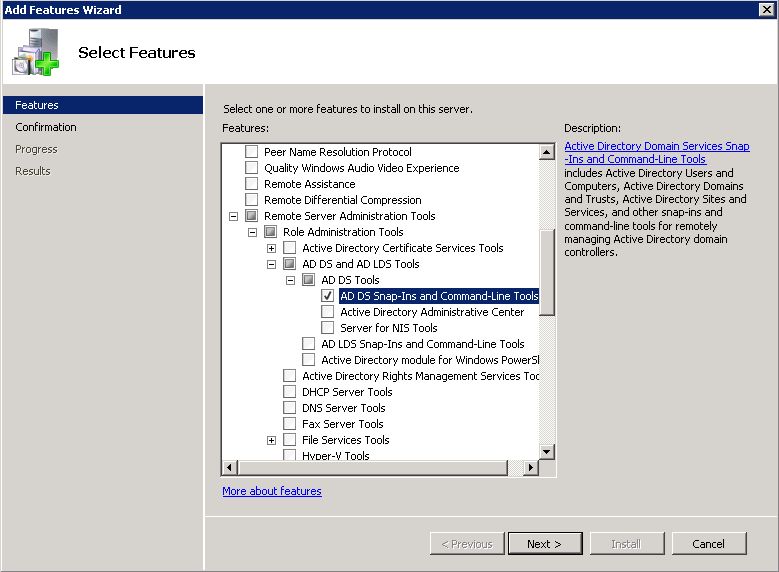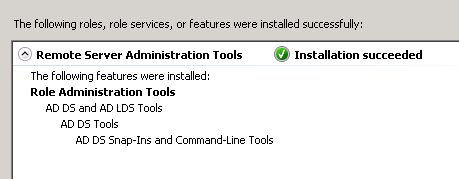We’ve all been there, running a server that’s way past it’s prime on 6 year old hardware. The application grows, the size on the partitions shrink. Then one day, you get the call and things aren’t working ‘right’ because there is no space. You suggest P2V or reinstalling the application on a VM. You’re met with stares, grumbles of “I’m too busy” and looks of utter discontent.
The only thing to do is add more disks and grow the drives in question.
How to add drives to a vDisk on a PERC 5/i integrated controller
(disclaimer! These are the steps I took, they may not work for you in your environment)
- Before performing any hard disk reconfigurations, please make sure you have a good (tested) backup of your server. As with all HD reconfigurations, there is a risk of data loss.
- Confirm the Dell Open Manage Server Administrator is installed. If not, download and install it.
- Add the hard drives to the server and reboot. They should be the same size or larger.
- Boot to the PERC (raid controller) in the bios. On the Dell PowerEdge it’s CTRL+R
- There is an additional menu that now appears up top called Foreign View. CTRL+N over to the Foreign View menu and view the additional disk group. You’ll see it’s marked as foreign.
- Highlight the Controller where the foreign configuration exists, press F2 . Use the arrow keys expand the menu with the arrow keys and select clear. Clear will delete the foreign configuration (example, if you’re using disks from another server). Press Enter.
- Press OK if you’re sure you want to clear the configuration.
- Press OK. You’ll see that the foreign view menu has disappeared.
- Exit the BIOS utility by pressing ESC. Reboot the server.
- Log into the server and launch Server Administrator. Expand the Connector and the physical disks. The state of the disks should read “Ready” and the used RAID disk space as 0GB.
- From the left pane, click on the virtual disk and click the down arrow next to Available Tasks. Select Reconfigure and click execute.
- Click the connector to view the physical disks. Select the disks that you just installed by clicking the check box.
- The new disks are now listed under selected physical disks. Click continue.
- Select the current raid level of the current disks. If your virtual disk is currently RAID-5, make sure you select RAID-5. Click continue.
- Review the new virtual disk configuration. Click finish.
- The disk reconstruction will begin and the progress will be displayed.
- This will take several hours to complete. Once finished, view disk management. There you can see the new unallocated space at the end of the disk.
- To grow C:\ the free space must be immediately following that partition. Use disk part to move the partitions around (steps to follow). First, you can grow D:\ by using diskpart.