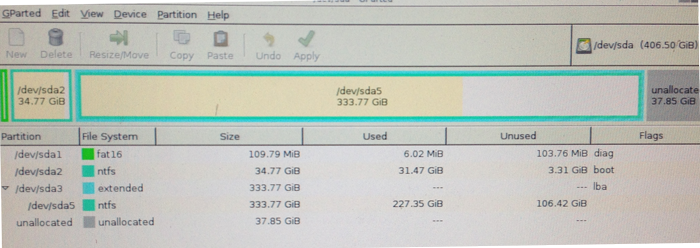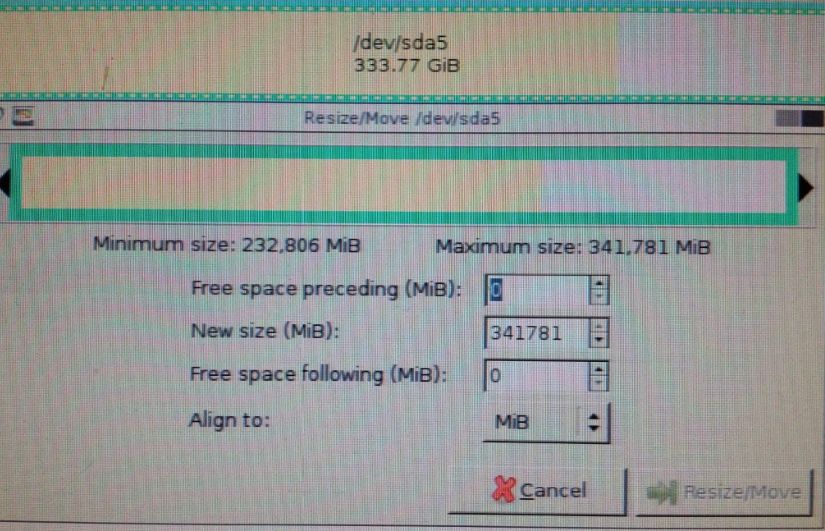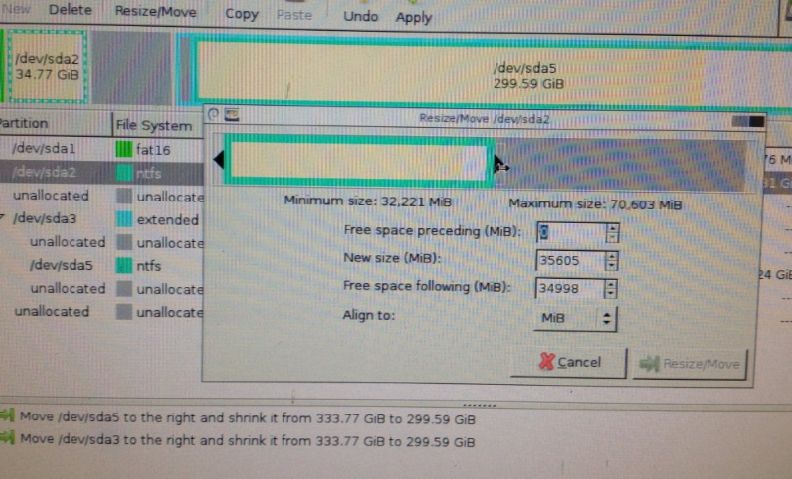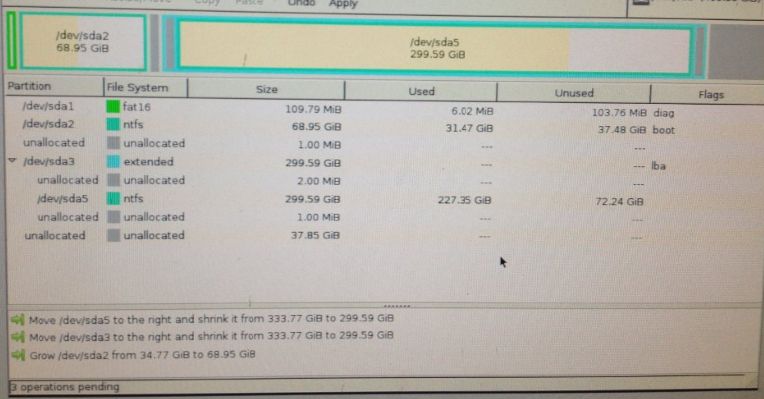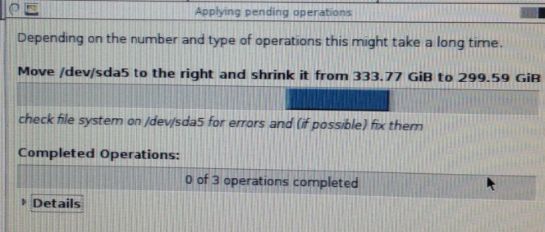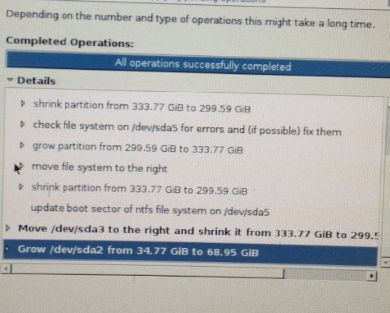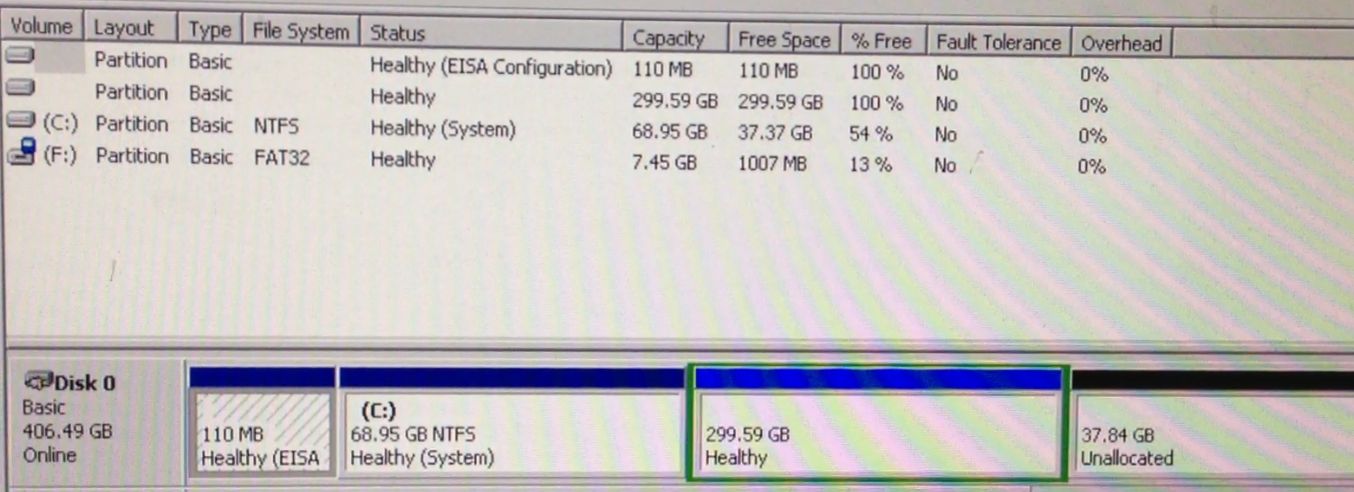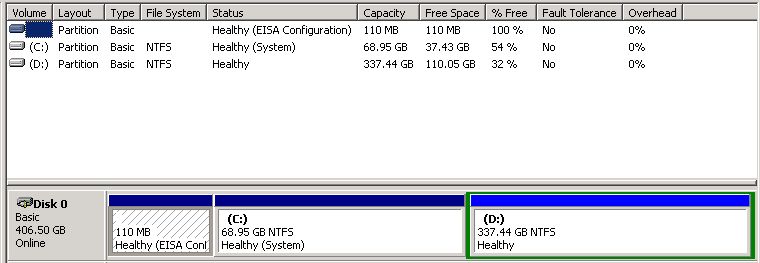To Grow the C:\ Drive
This is part 3 of the “Adding space to a vDisk on a PERC 5/i Controller” post.
Growing the system partition is a much more elaborate task. Download gparted (do not use 0.15.0, it’s buggy) and burn the ISO to disk. Make sure you have a full system backup before performing any disk modifications. Yes, that means YOU if this a production system.
Reboot the system with the gparted ISO in the drive. Press the enter key when you get to the boot screen. Follow remaining prompts to get you to the GUI. When asked which mode do you prefer, press 0 then enter.
- Review the partitions and the familiarize yourself with your disk layout. Note which partition is the boot partition. For Windows, that is your C:\ drive. In this example, C:\ is /dev/sda2 and D:\ is inside the extended partition, /dev/sda5
- Now this is where it gets tricky. Here I shrunk the /dev/sda5 partition from the left to add space to the beginning of the partition. Then I shrunk /dev/sda3 (the extended partition). Lastly, I grew the C:\ drive partition, /dev/sda2.
- Notice the several unallocated slices between the partitions, these occur when you have cylinder aligned and MiB aligned partitions on the same disk. Also, notice the unallocated space at the end of the partition (like when we started) this will taken care of in Windows, however we could handle it hear, but it seems quicker to do from the OS.
- Once your partitions appear as you like them to, click Apply. This will queue up all 3 disk operations to disk. Depending on the size of your disk, this may take some time.
- Click Details for more information about what’s happening.
- Once the operations are complete, click close.
- Reboot the server and remove the CD. Your system will run a check disk on C:\ (and maybe D:\). Let it complete and allow the system to boot to windows
- When your system boots up, open Disk Management and view the newly sized C:\ and D:\. Note the unallocated space still on the end of the drive. Also note, D:\ no longer has a drive letter. Reassign the same drive letter.
- Now Run dis part and extend the volume.
- Enter #List DISK
- Enter #LIST VOLUME
- Enter #SELECT VOLUME #
- Enter #EXTEND. This will take all available space and use it to extend the partition.
- Reboot the server and allow for another check disk to run. This time it will be for the D:\ drive. Depending on the size of the drive, this may take some time.
- Once the server reboots, open up disk management and review the disk layout.