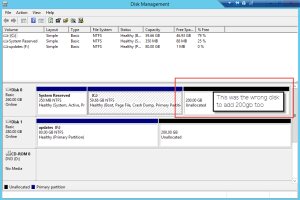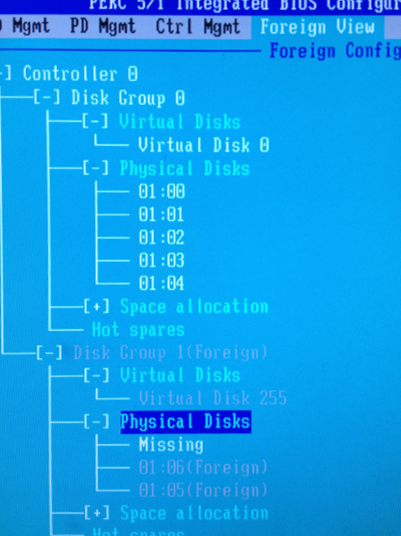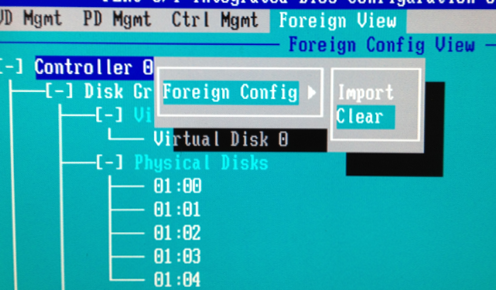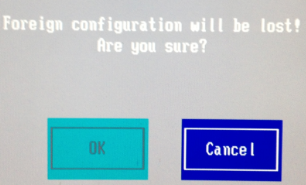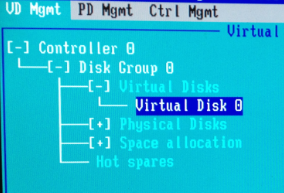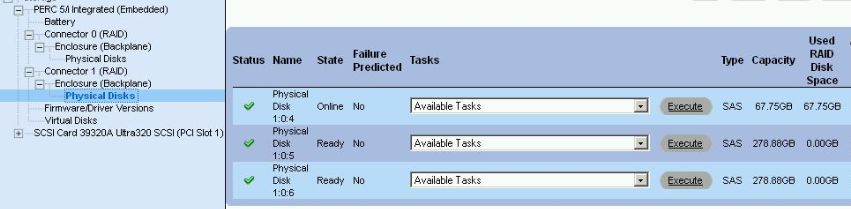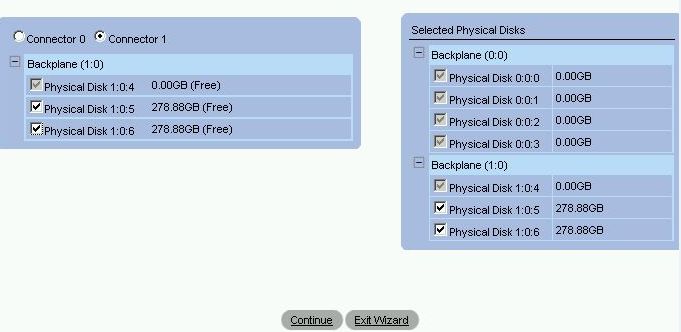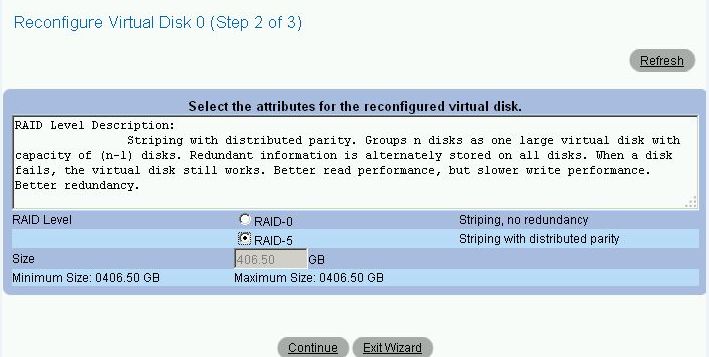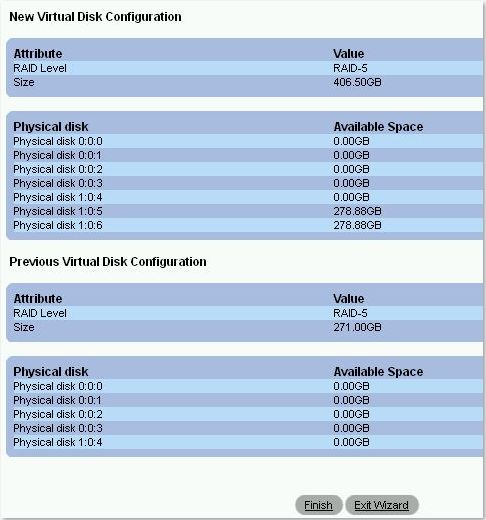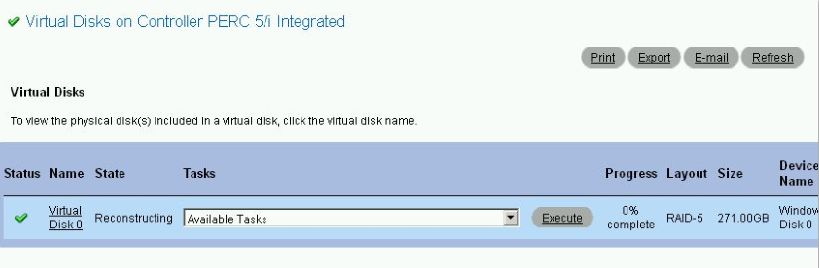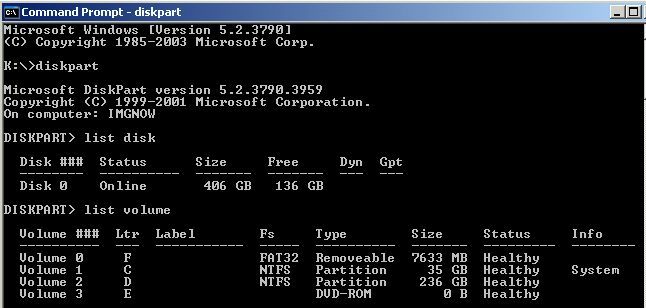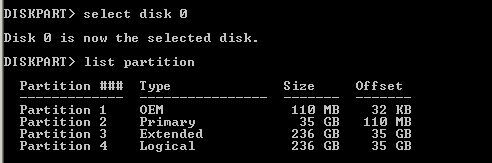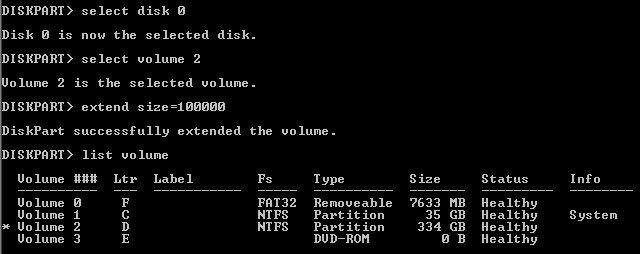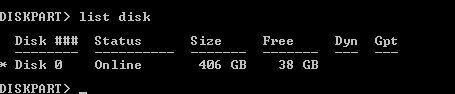I’m running WSUS on a 2012R2 server and the drive where the updates are tends to grow a lot. On this VM, I increased the provisioned size of the c:\ drive and not the drive where the updates reside. I didn’t notice I’d touched the wrong disk until I’d rescanned the disks on the VM and saw what I’d done.
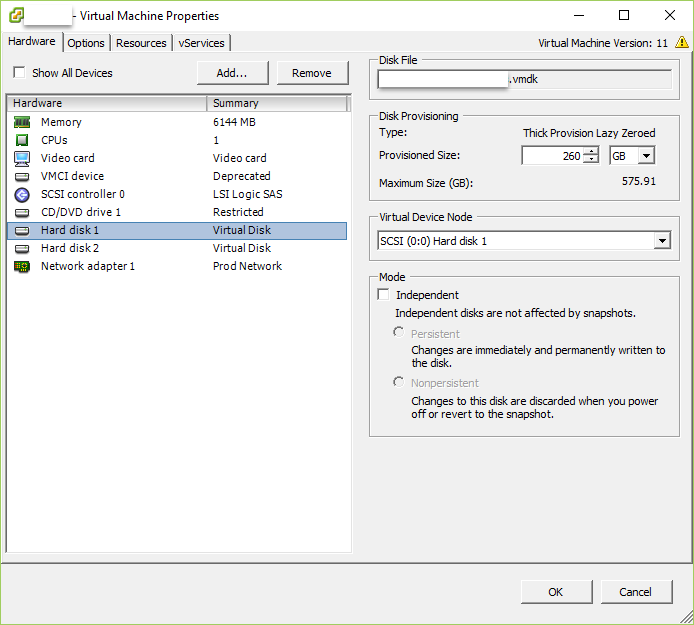
As panic set in, I changed the provisioned size back to 60GB (I know, I know) and well, you know the rest. This article saved me today. I didn’t want to restore the VM unless I really had no choice, this did the trick.
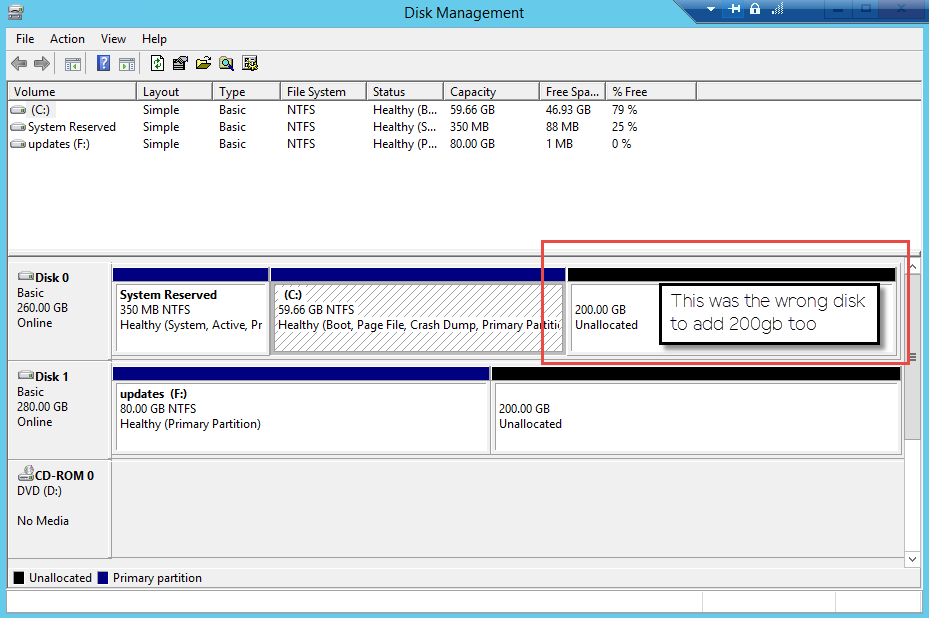
Power off the VM and identify the host & datastore that the VM resided on, I enabled SSH and browsed to the VM location.
Cat out the descriptor file (vmname.vmdk) that outlines the data layout on the virtual disk. In the Extend Description section, you’ll see the extent(s) info. Next to RW (if it’s read/write) a number. That number represents the size of the vmdk in sectors, with the additional 200GB included.
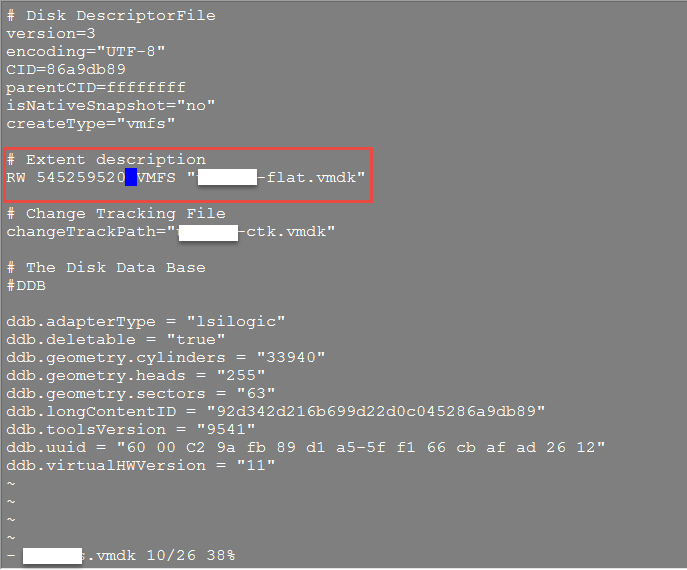
To change the sector size to reflect the value I’m shrinking the drive back down to, 60GB, calculate it:
60GB = 60 * 1024 * 1024 * 1024 / 512 = 125829120 sectors
Edit the descriptor file and change the sectors to the new number, save and exit.
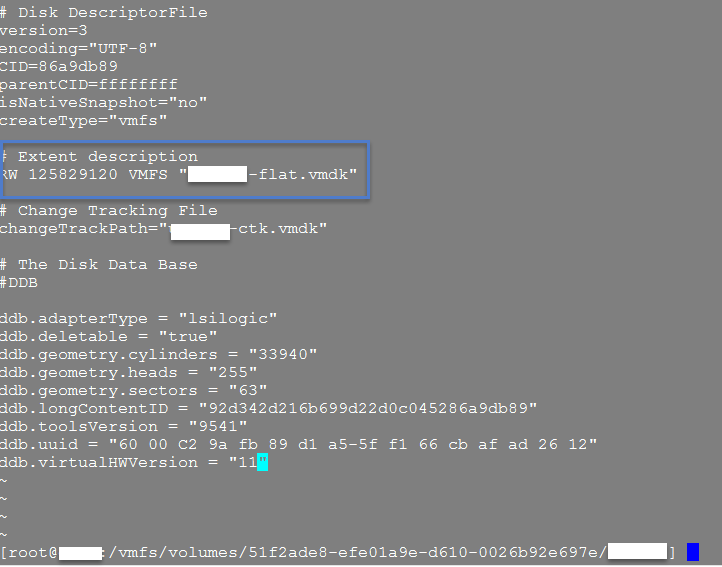
Come out of the directory where the VM resides and VMotion it to another datastore. Review the settings of the vm and take note of the new and improved disk size.
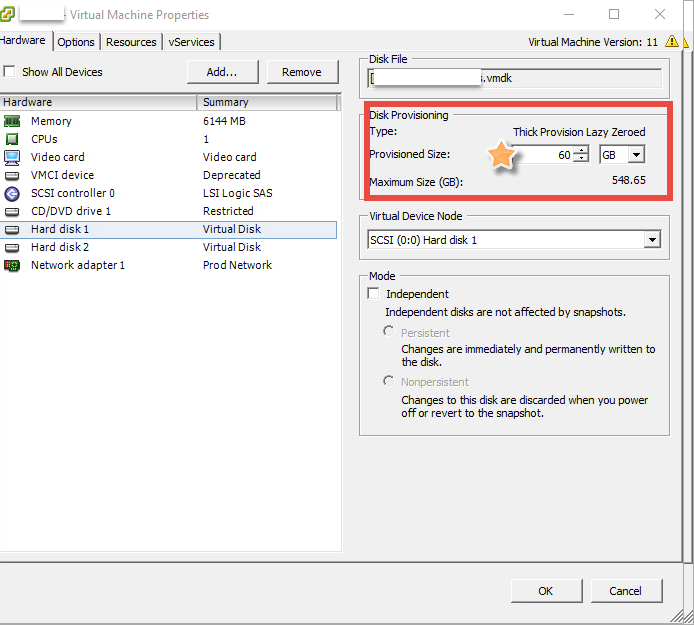
Power on the VM and review the size in Disk Management.
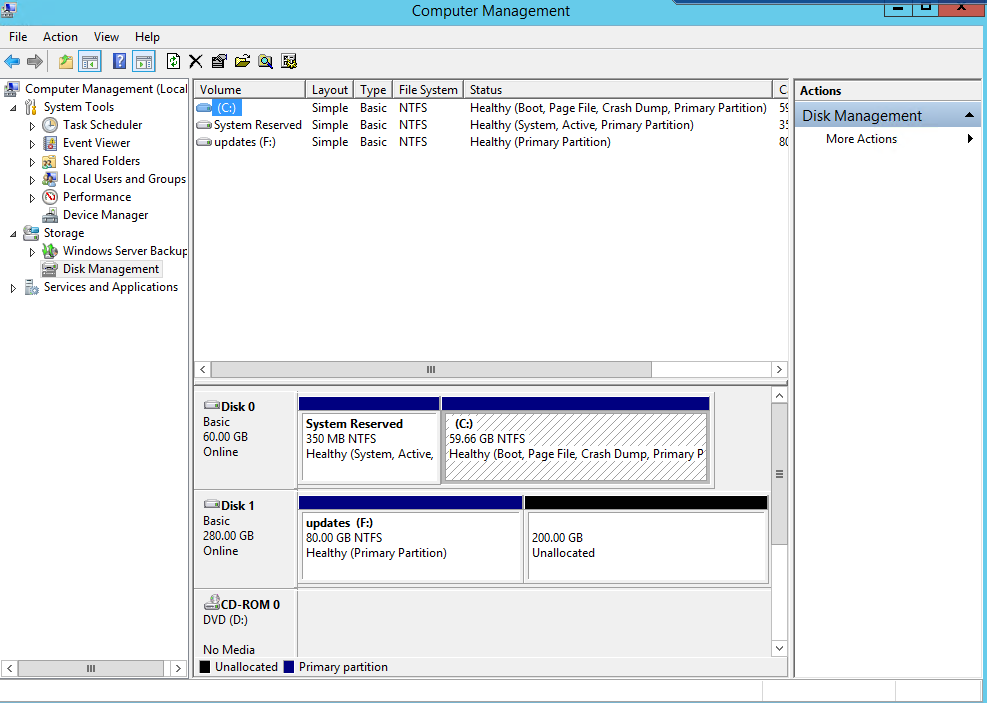
Now, grow the right disk and try not to ever do that again.