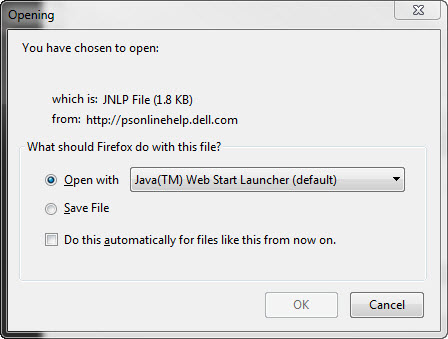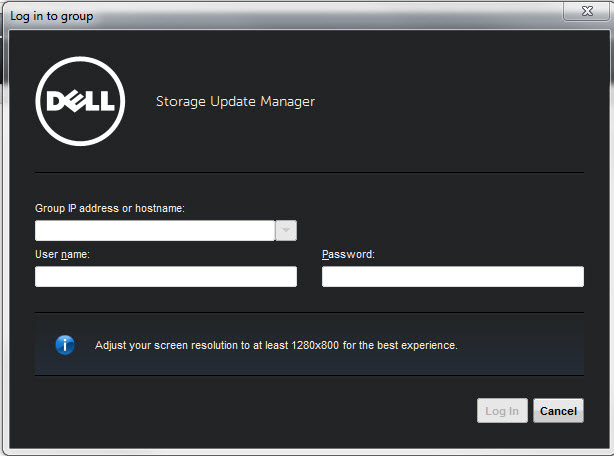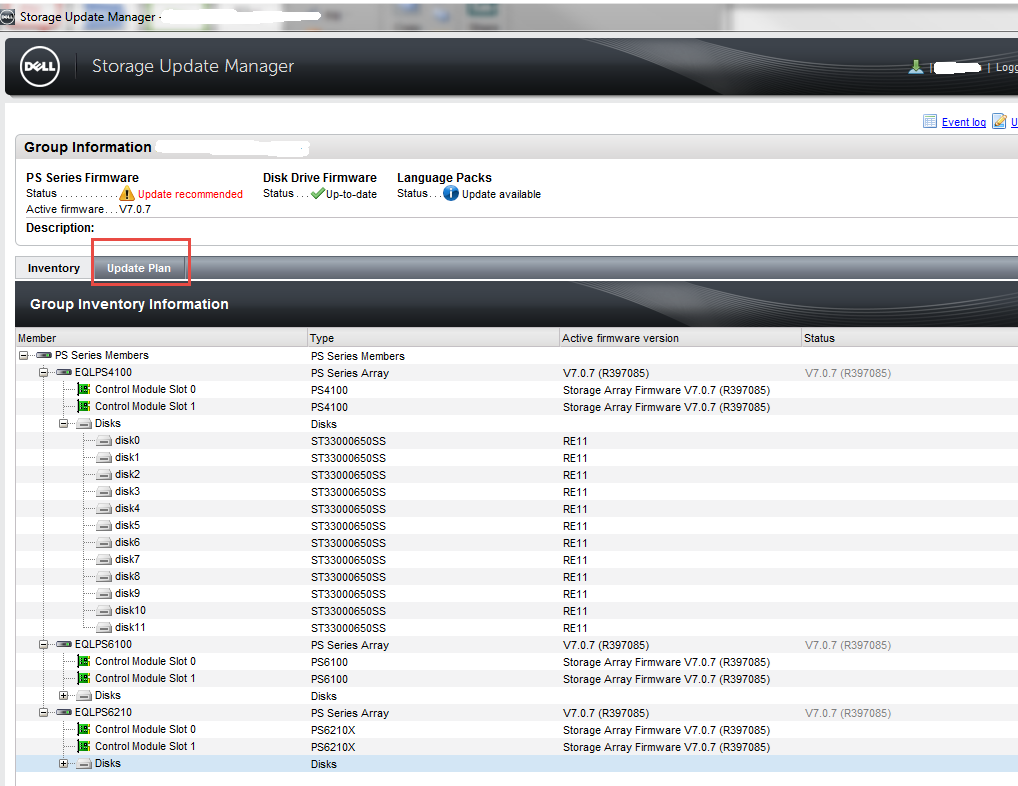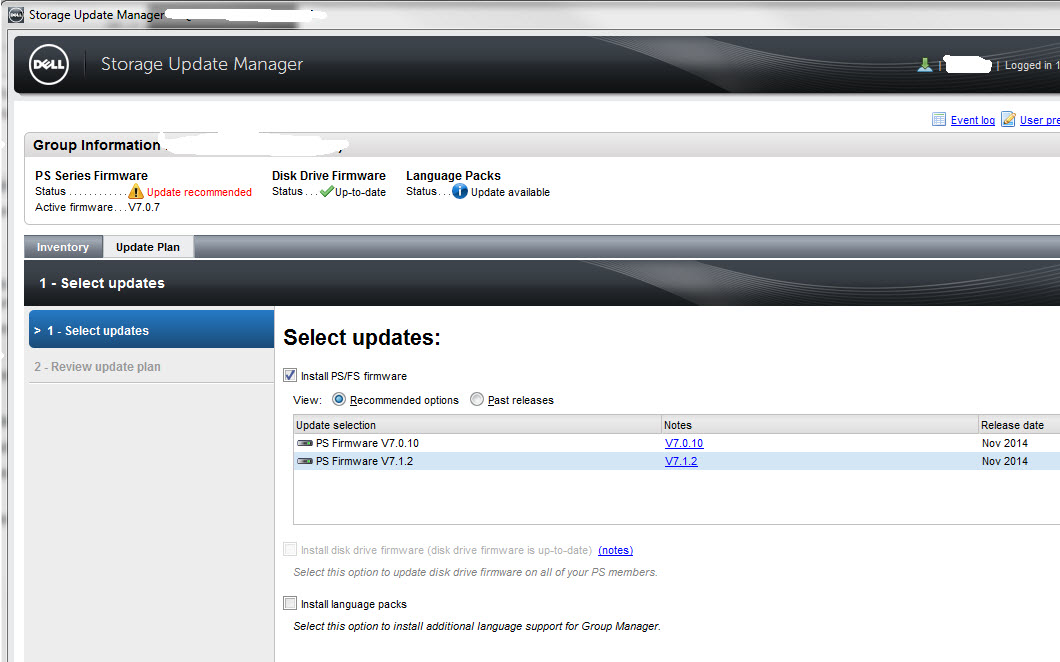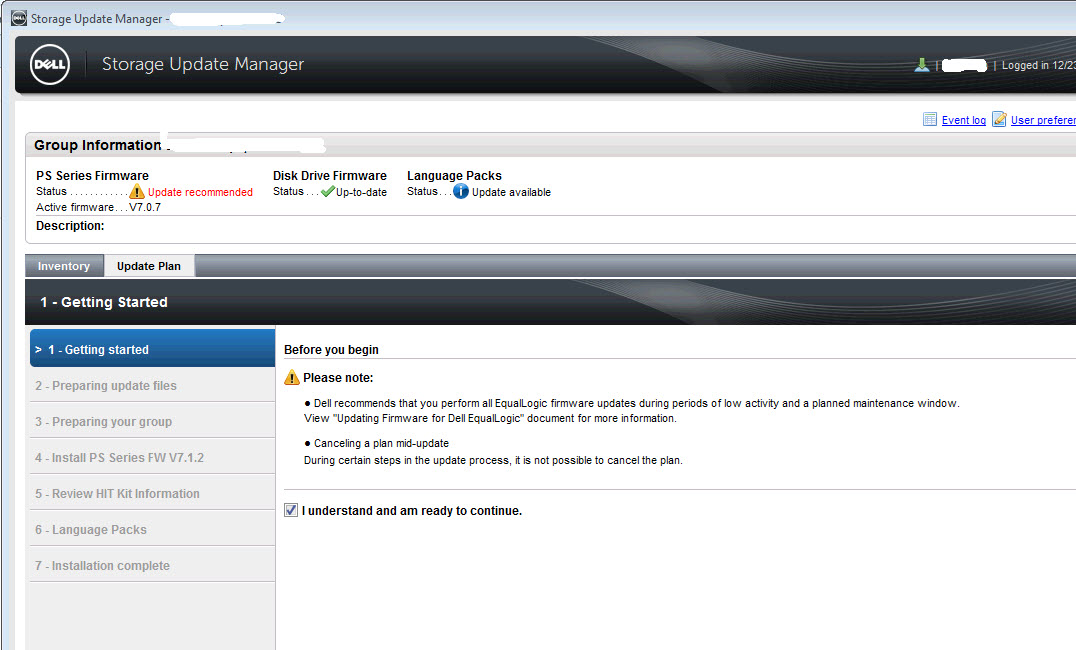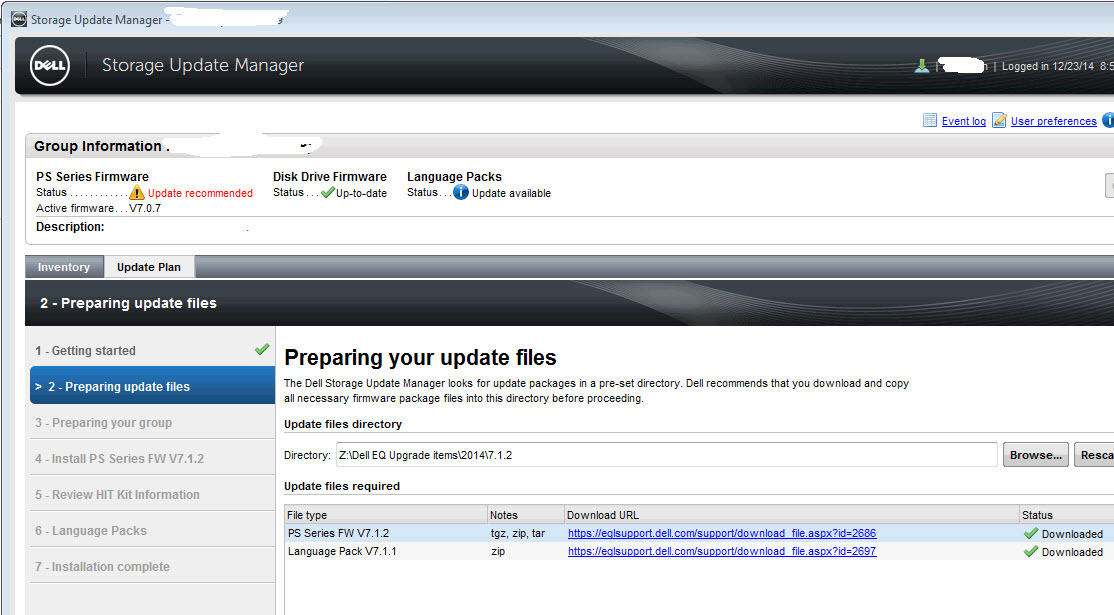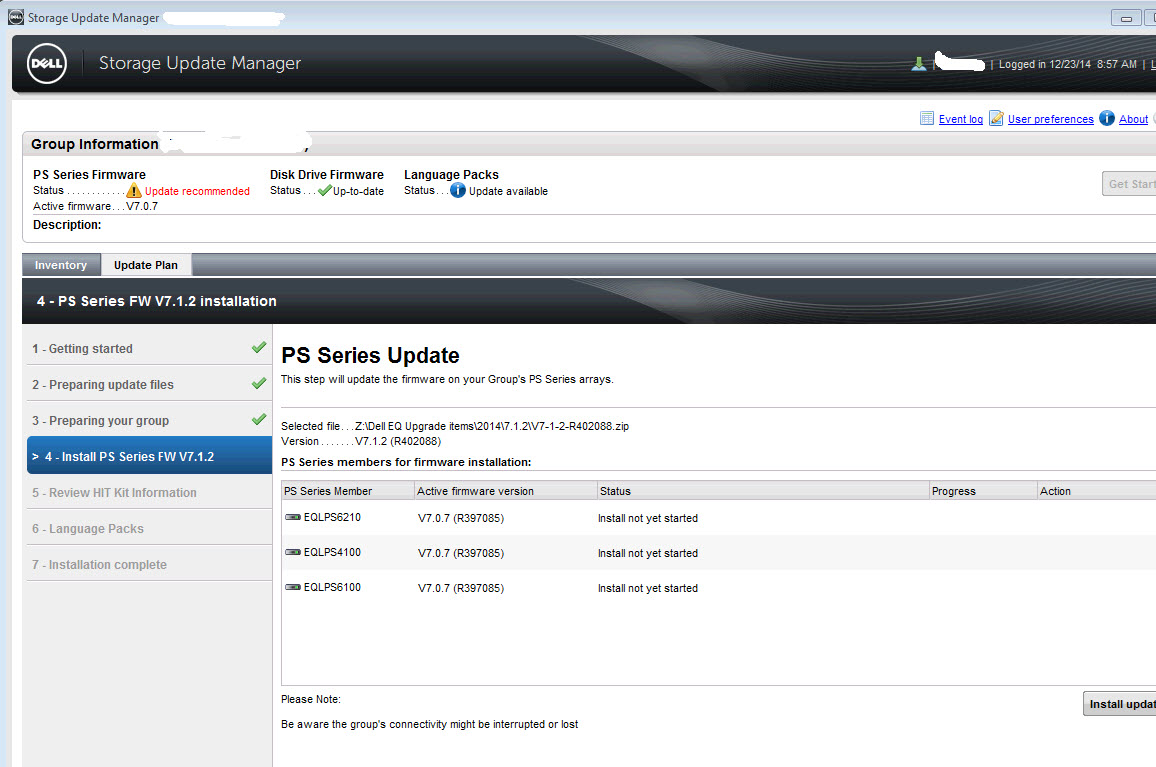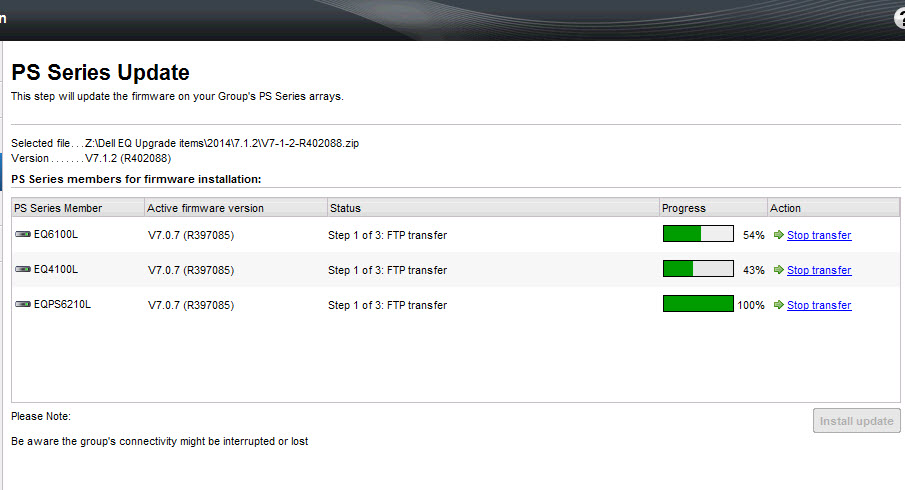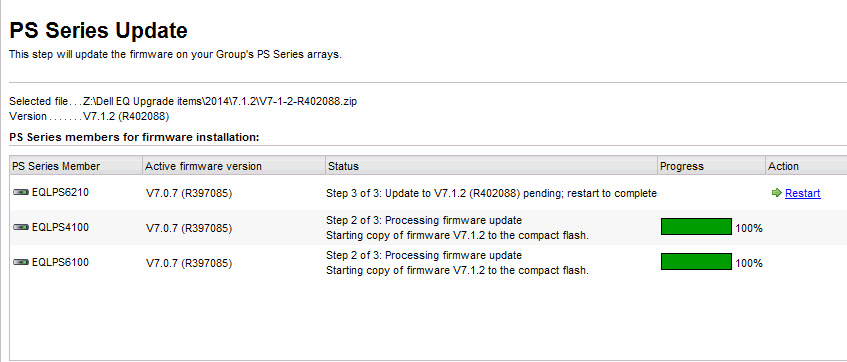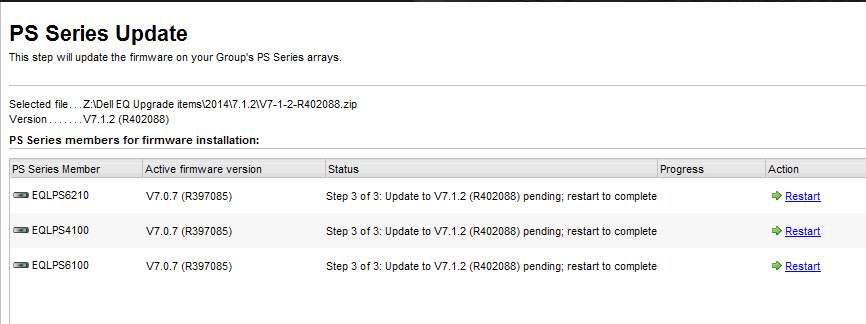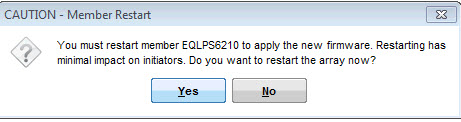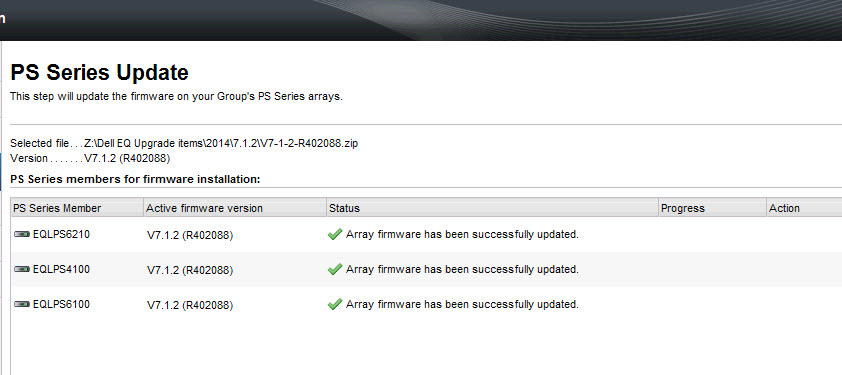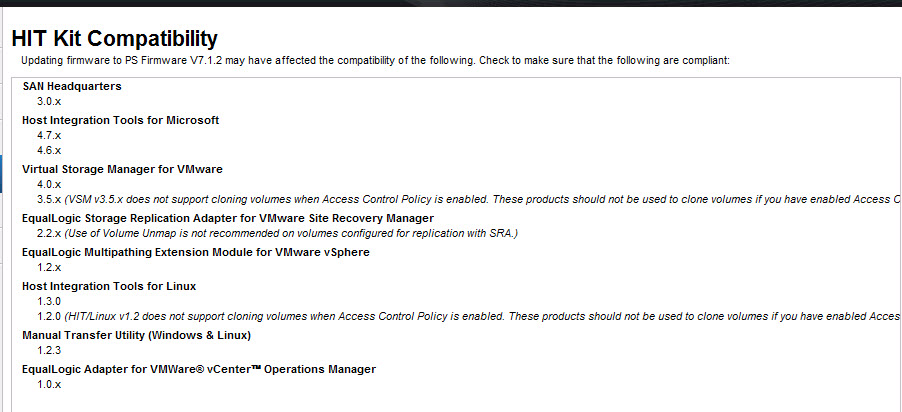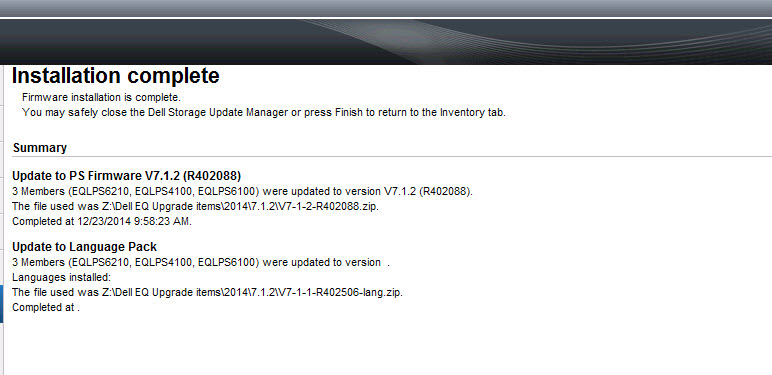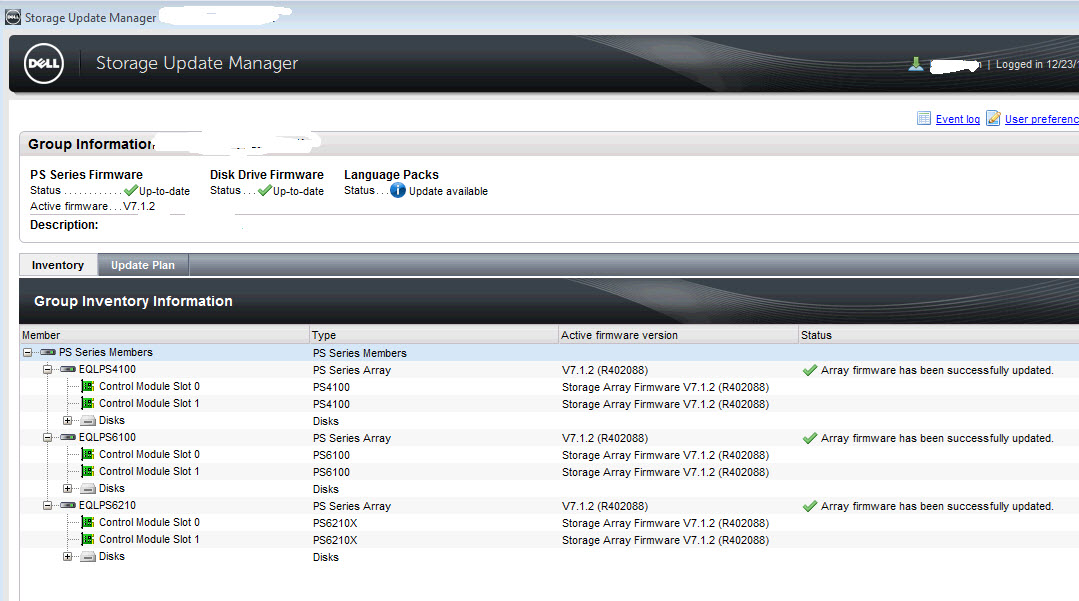The Dell Storage Update Manager (DSUM) is a great new tool that makes updating your array firmware, drive firmware and language packs easier. Launched summer 2014, this application that can be installed locally or ran remotely via a java based app, is your new recommended way to update your groups. To use it, you must be running at least v5.0.0 PS series firmware or FS series firmware 3.0.0 or higher. This wizard will walk you through assessing the current state of your groups and guide you through the updates step by step.
To download the application, login to your EQL support account. Also, download your firmware, disk drive firmware and your language packs (if applicable). To run the java web app, follow this link
http://psonlinehelp.dell.com/dell-storage-update-manager/
and open with Java web start launcher.
Log into your group with administrative credentials.
Once logged in, you can review the status of your group firmware, disk drive firmware and language packs.
Click on Update plan to being the update wizard.
Here is where you select the updates to be installed.
Review the updates you’ve selected. The Update plan summary will give you an estimated time for the updates to completed.
On the getting started screen, you’ll get a quick reminder to perform the update when their is low activity and during a pre-planned maintenance windows. Check the box to confirm you understand the ramifications.
Upload the files needed to update your array, drives, and language packs.
The app will review if their are any issues detected on your group that may prevent updates from running. Some issues that may prevent an update are:
- RAID is in a degraded state
- There are active errors or warnings in the log file
- There are disk errors or issues
- Controller issues
- Space issues
- High I/O
- Replication is occurring
- Volumes are migrating
The next screen in the wizard is the 1st step in updating your array’s firmware. Review the information and click install update.
The installation begins and will display the progress and the current status. you can also review this information in group admin under group operations.
- The 1st step is the FTP transfer of the zip file to the array.
- The 2nd step is the actual update.
- The 3rd step is the update pending restart.
Once the update is complete and pending a restart, click ‘restart’ to proceed. You’ll be warned about the restart and it’s ramifications. Repeat for each array.
The update is complete. The HIT Kit compatibility screen with remind you to confirm that all EqualLogic software in use in your environment is at the versions listed.
Follow the subsequent prompts for updating the drives and language pack (if aplicable)
Once all installs are done, you’ll get the ‘installation complete’ screen that summarizes what took place.