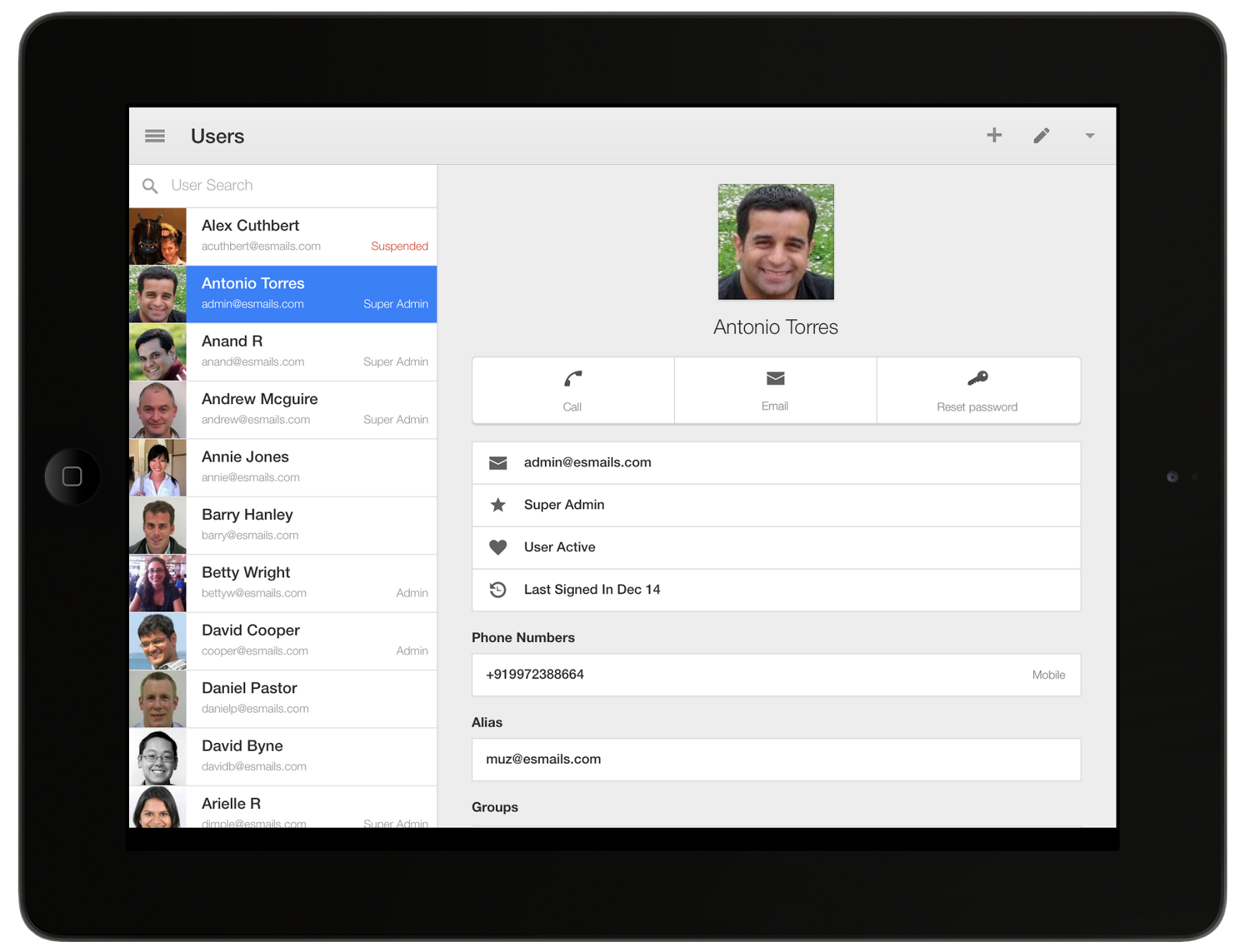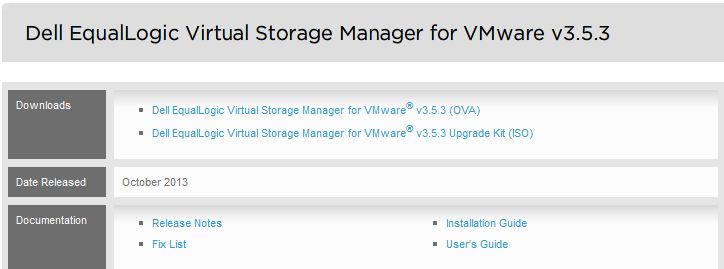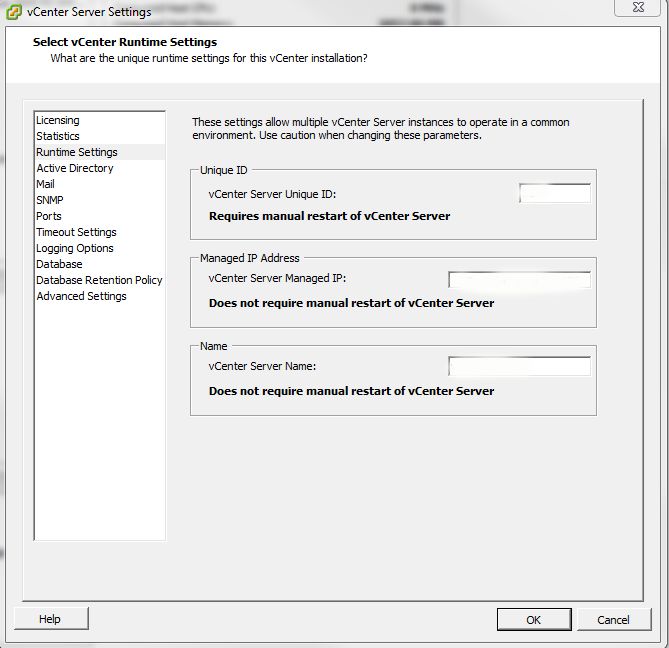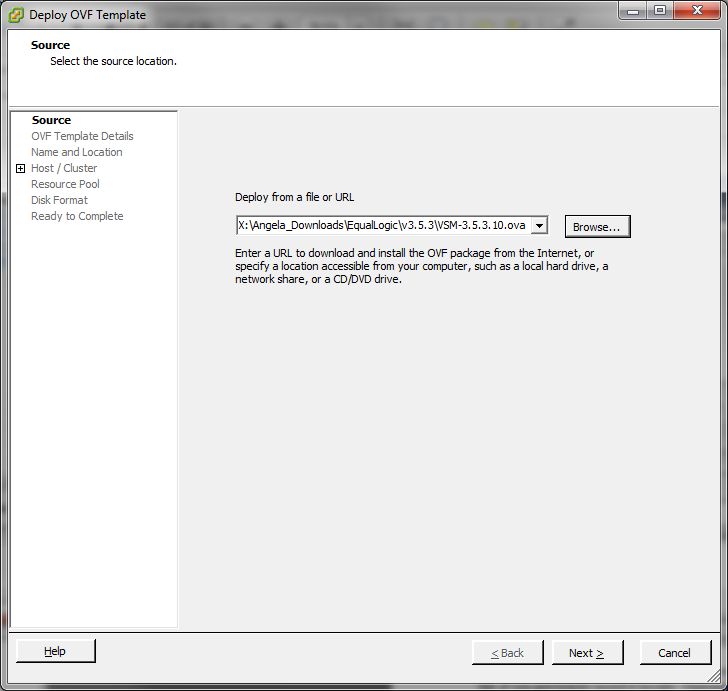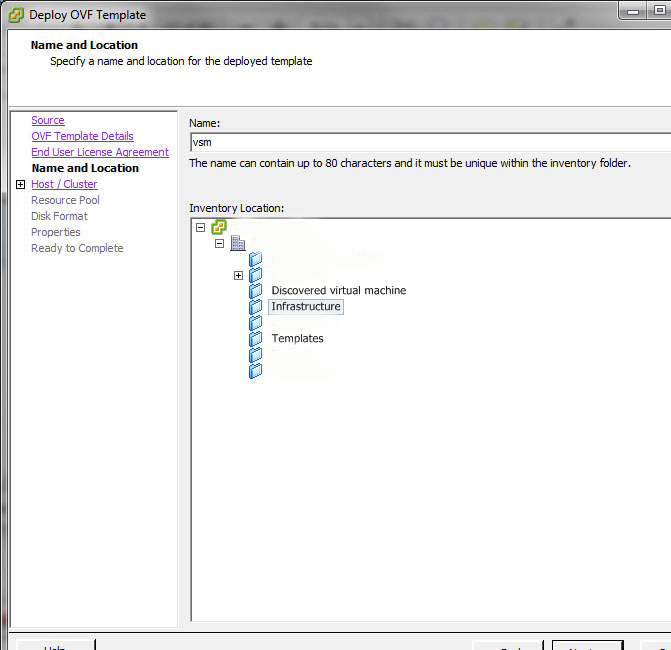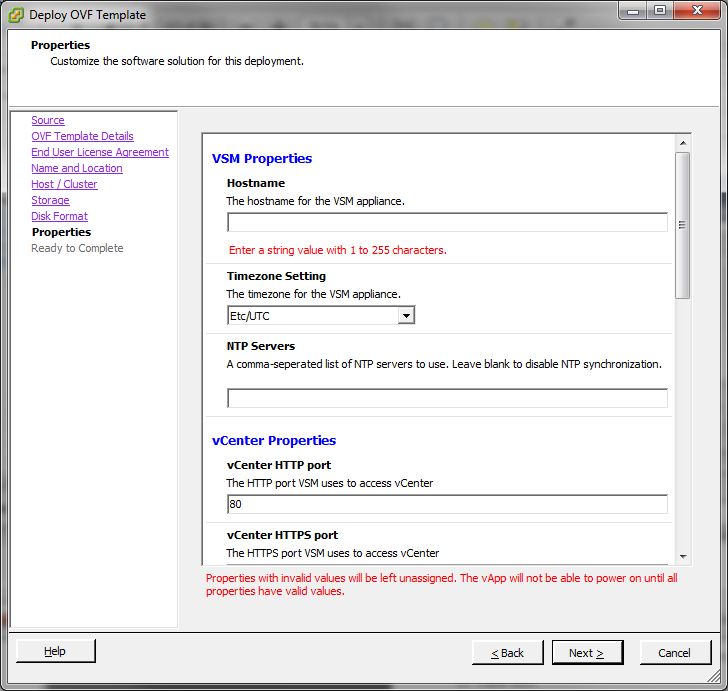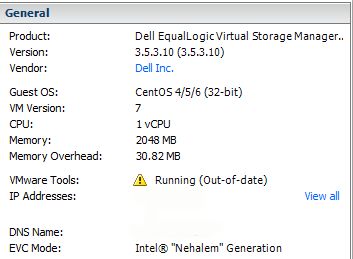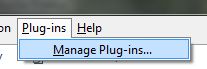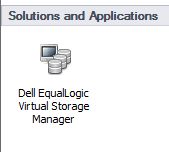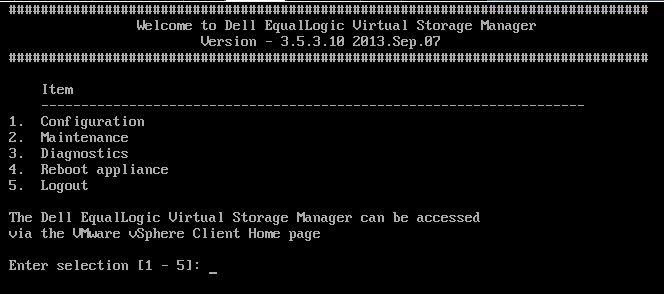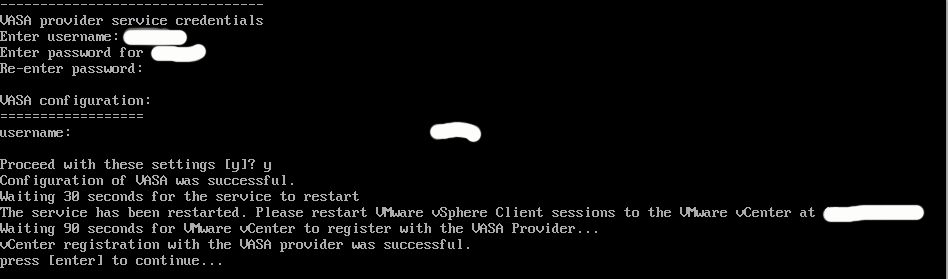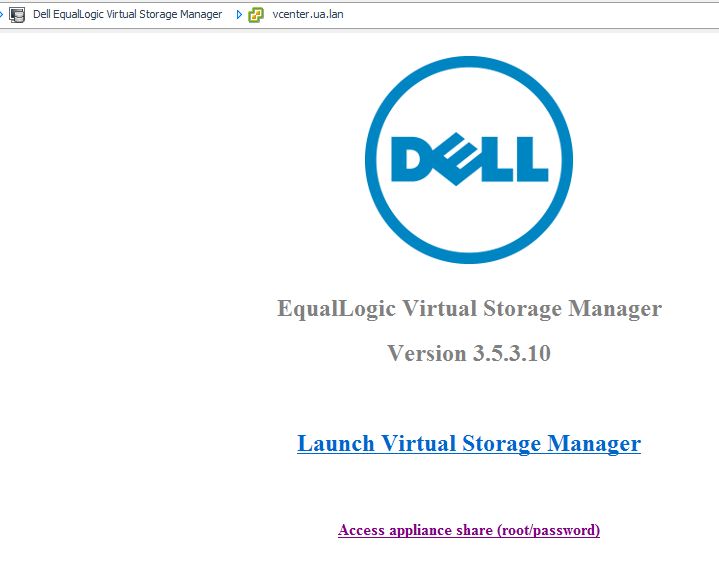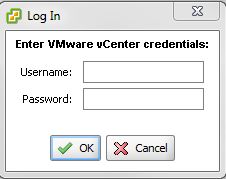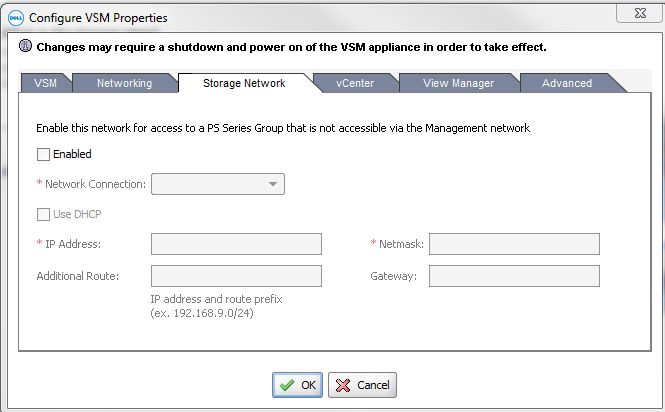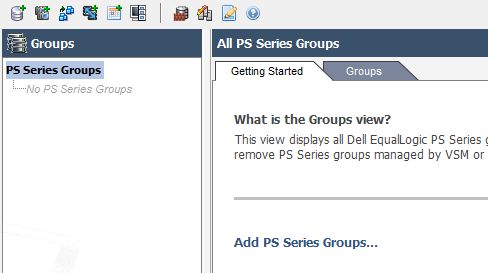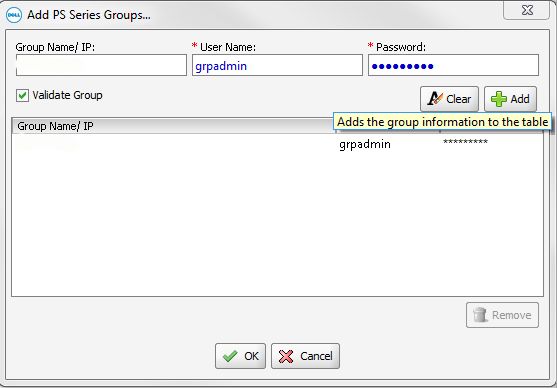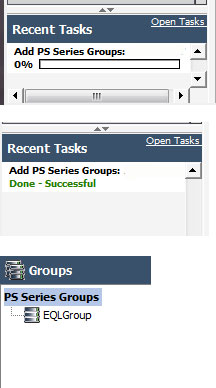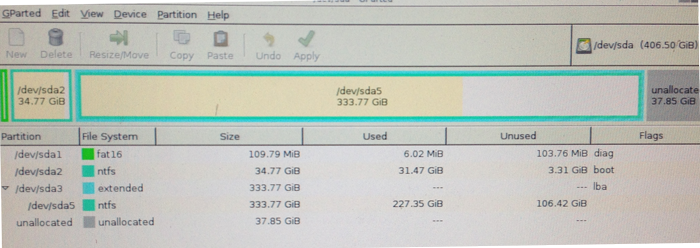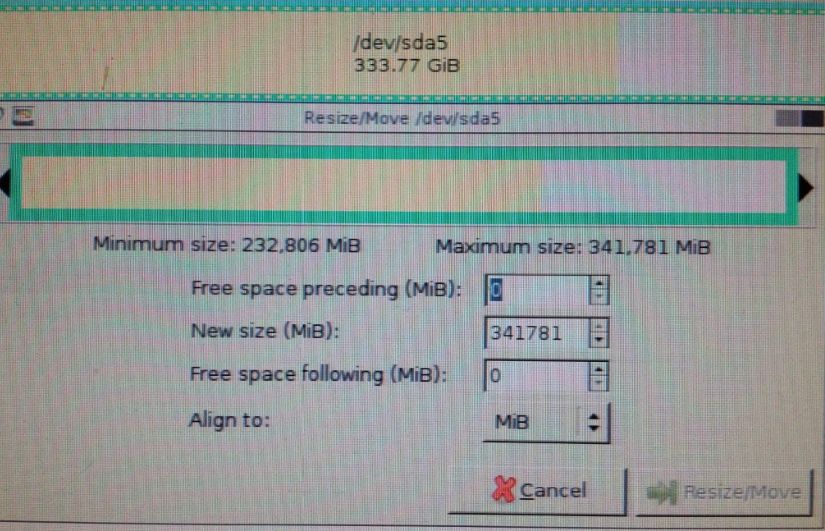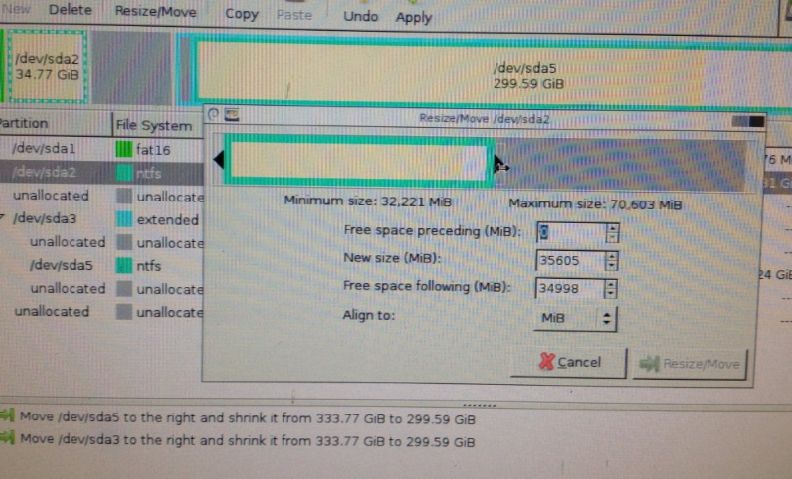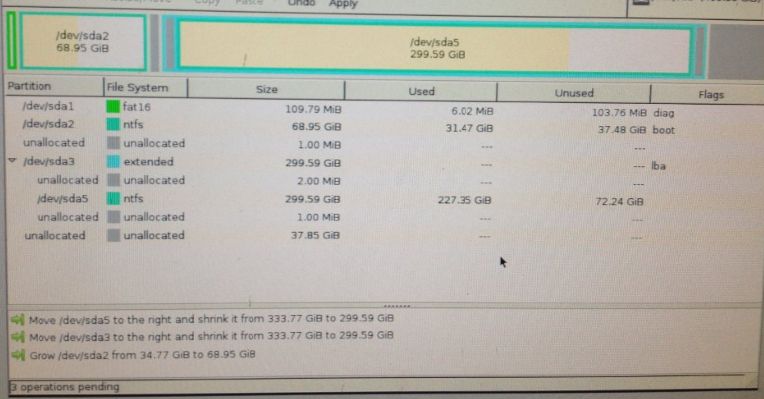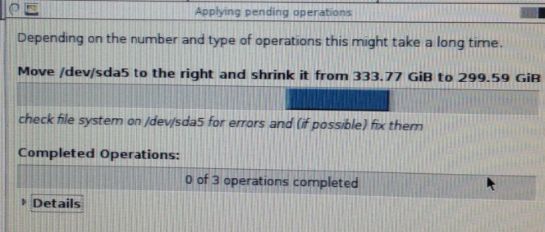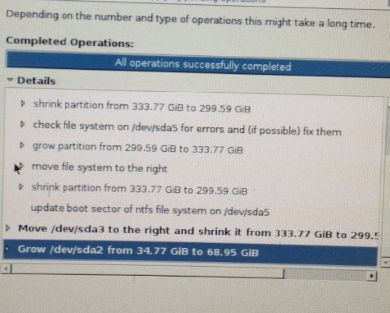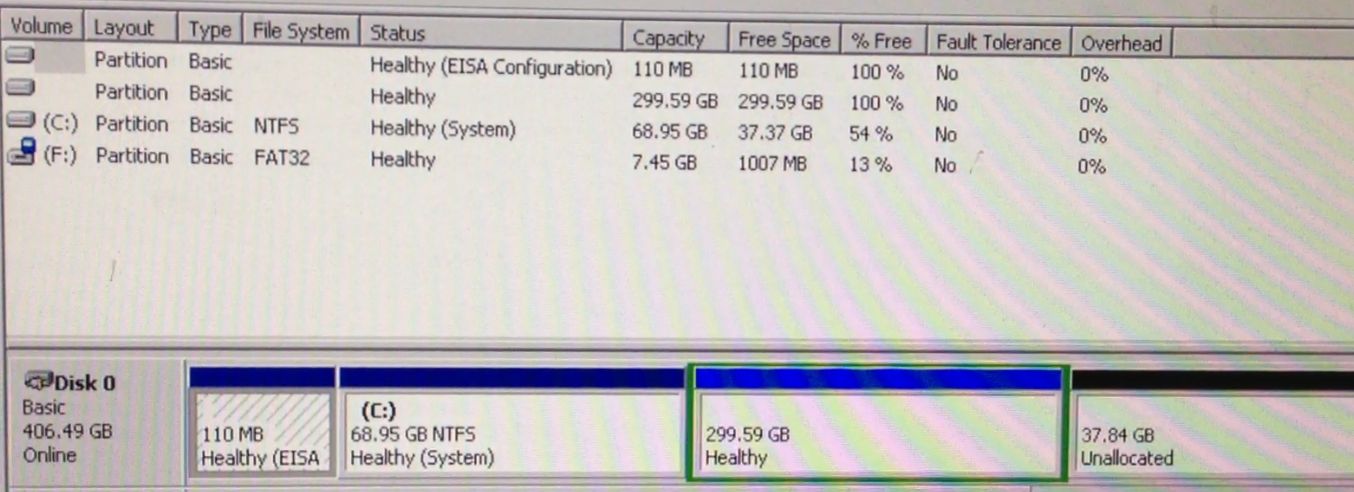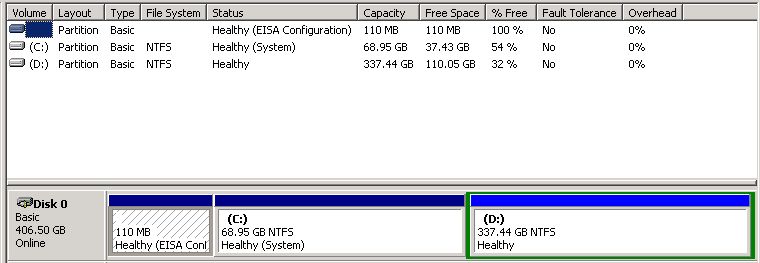I’m coming off another vmworld and this one was pretty good. This year, we were back in San Fransisco at the Moscone Center. There were plenty great sessions, engaging speakers, opportunities to meet up with folks from past vmworld’s, networking, vendor parties and the party in AT&T park was the icing on the cake. The VWoman session was really enlightening as usual, but it was the same time as the hall crawl and it was not easy to blow that off. I really don’t like that they put both up against each other. It’s like they wanted the men to have the hall crawl all to themselves. #fail
One key highlight was seeing a woman I met at VMworld 2 years ago present a session this year. Sonya Ryherd from Cox Automotive did a session with her colleague, Chris Nakagaki, called, Introduction to Monitoring the Public Cloud with vRealize Operations Manager. They did a great job. It was one of those sessions where you walked away knowing something you didn’t know before. I was very intrigued and learned even more about what vRealize Operations could do. I’m installing it ASAP!
It’s very invigorating to walk away from the conferences with a renewed sense of direction and passion in what I do. Along with finding out about the new technologies and direction they’re headed, you discover features, flings, tips and tools that you’ve never knew existed. That’s like finding the prize in the cracker jack box. You knew it was there, but you didn’t know what that little gem would be.
The 1st things I’ll do when I get back to the office.
- Plan for the upgrade to vSphere 6.0.
- Upgrade tools to v10 before the sphere upgrade.
- Deploy my ESXi lab in the cloud using Ravello & get ready for the VCP6 exam in 2016.
- Install our newly purchased vRealize Operations
All in all, a really good time this year, dare I say the best VMworld yet for me. I ate at a number of wonderful restaurants:
- The Cavalier
- Flour + Water
- Shalimar
- Brenda’s Soul Food
- Green Papaya (not wonderful, but I got my sushi fix)
- Chipotle (like, who doesn’t eat here when at VMworld?)
- Scoma’s
- Ghirardelli’s
I won some cool swag:
- Signed Tour de France jersey
- $40 VMworld store gift card
- 2 Starbuck’s gift cards
- FitBit HR
And got plenty of t-shirts and swag to drag back to the east coast.
I have a ton of photos, but I’ll post just one.
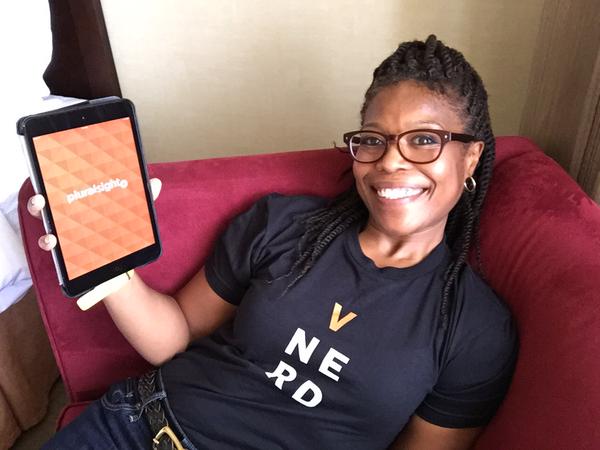
One sad note about the conference….I’m sad that It’ll be in Las Vegas next year, but I’ll try to be there. I’m not a woman that likes Hades very much.
See you next year (maybe)!